
このような悩みにお答えしていきます。
仮想通貨取引所の口座開設をしたいけど、なんか仮想通貨って聞くとなんだか不安だな、難しそうだなって思っていませんか?
全然そんなことはなくて、むしろ直接銀行の窓口にいって口座開設をする方が時間と手間がかかるんですよね。
この記事では、難しそうだなって思っている人でも迷わずできるよう、実際に私が開設した手順を38枚の画像を使って解説しているので、参考にしてみてください。
また、口座開設をするさいに、お手元に以下のものを用意しておくとスムーズにいきます。
・メールアドレス
・スマートフォン
・運転免許証・マイナンバーカード・パスポート・在留カードのうちいずれか1つ
暗号資産(仮想通貨)の売買は「bitFlyer」がおすすめです。
bitFlyerが選ばれる理由
- 1円から仮想通貨が売買できる
- 1円単位で仮想通貨の積立ができる
- 仮想通貨取引所セキュリティ No.1※ Sqreen 社調べ。2018年1月発表、世界140の仮想通貨取引所を対象に調査。
\最短10分、無料で開設/
bitFlyerで口座開設をする流れ
①:公式サイトトップページからメールアドレスを登録する

bitFlyerの公式サイトに行きましたら「メールアドレス」を入力して「登録」を押します。
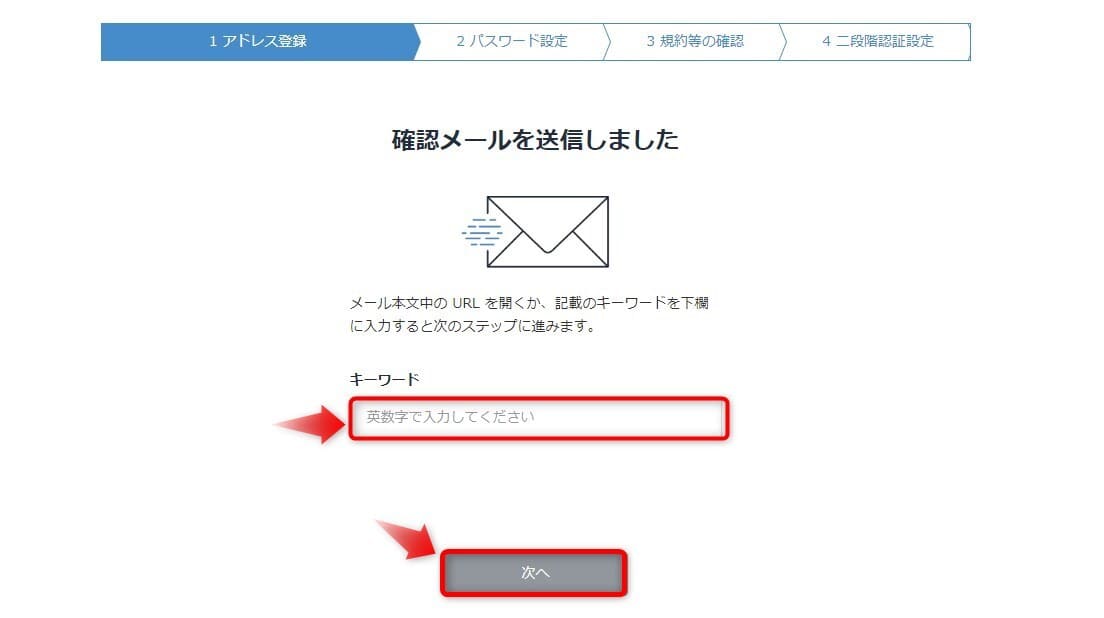
下図のメールが届くので、記載のキーワードを上図の「キーワード」のところへ入力し「次へ」を押します。
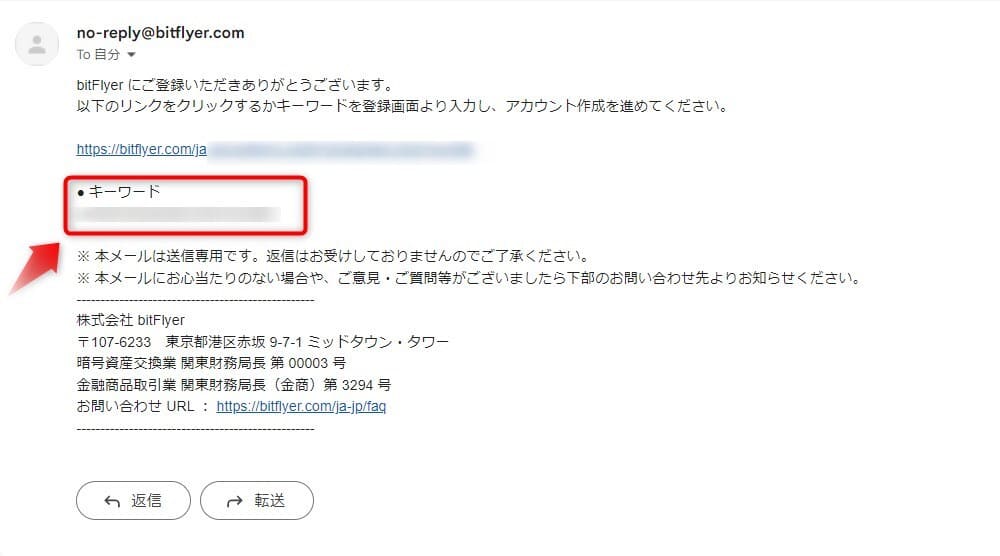
②:パスワードを設定する

9文字以上100文字以内でパスワードを入力したら「設定する」を押します。
③:同意事項に同意する
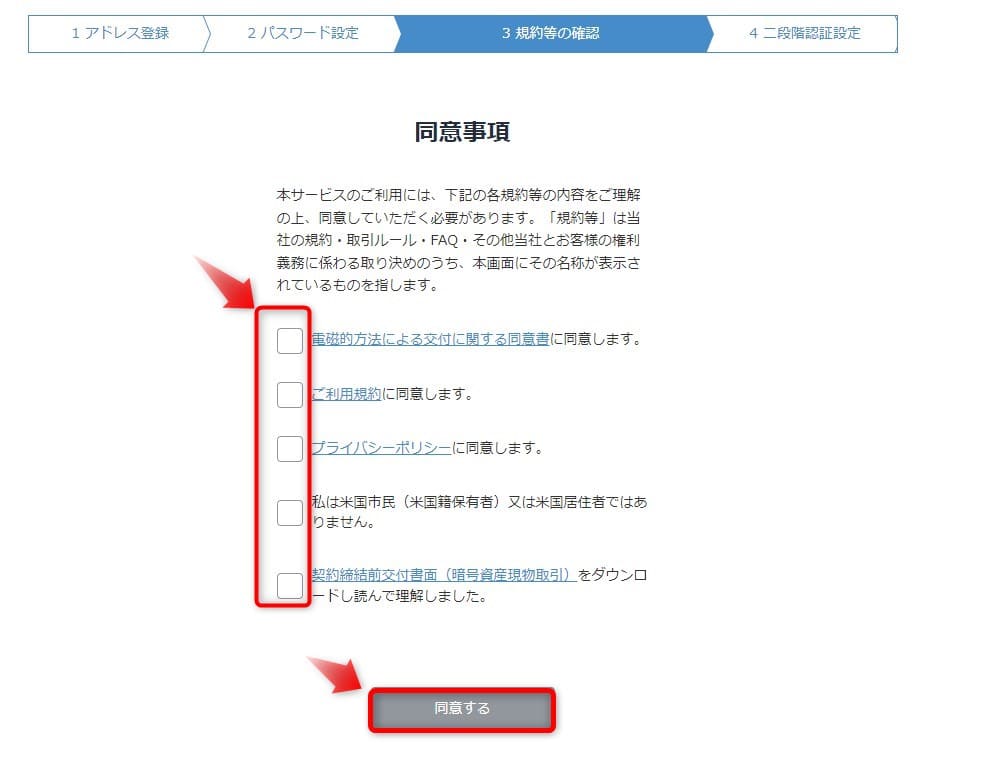
同意事項の項目画面では、5つのボックスにチェックをいれて「同意する」を押します。
④:二段階設定をする
二段階設定は「携帯電話のSNSで受取る」もしくは「認証アプリを使う」から選べますが、今回は認証アプリを使う方法で解説していきます。
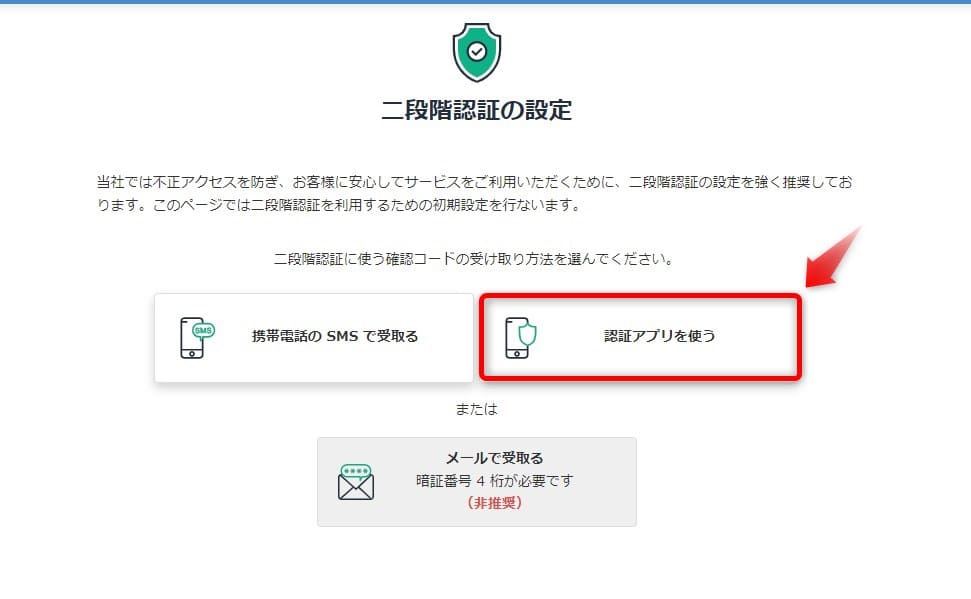
「認証アプリを使う」を選択してください。
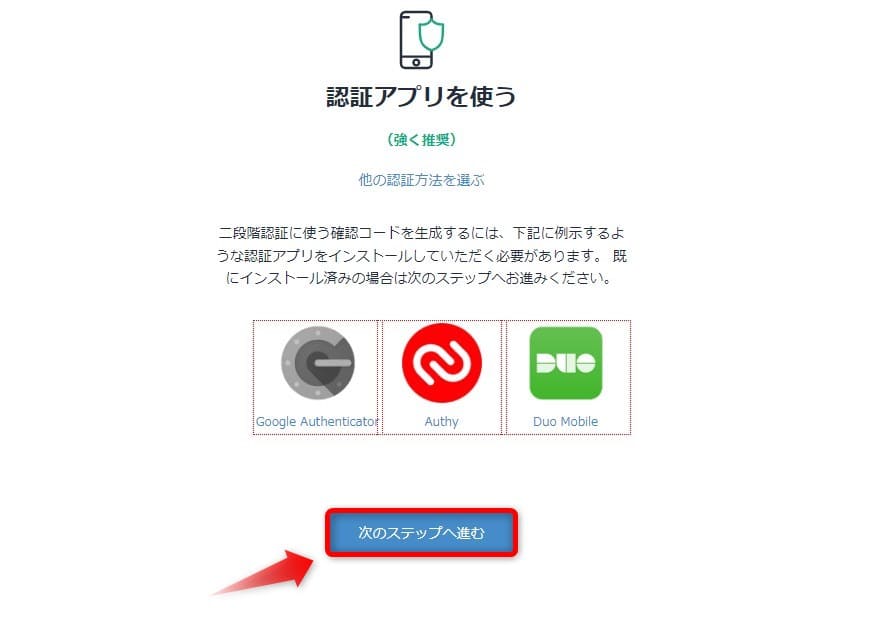
ここでは認証アプリの「Google Authenticator」を使います。スマートフォンにまだインストールしていない人は以下よりインストールできます。アプリをすでに持っている人は「次のステップへ進む」を押します。
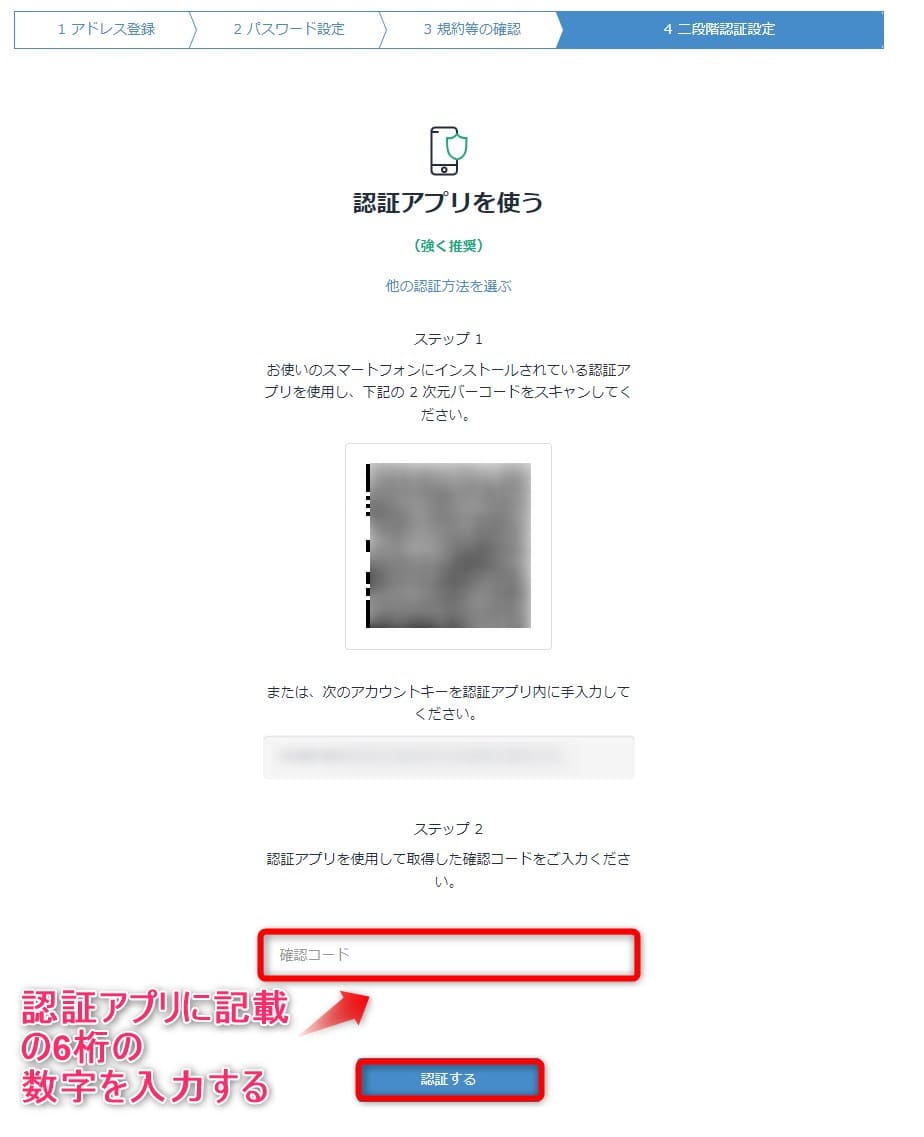
インストールした認証アプリを立ち上げて「QRコード」を読み取ると6桁の数字がアプリに表示されるので「確認コード」のところへ入力し「認証」を押します。

3ヶ所にチェックが入っていることを確認し「設定する」を押すと、以下のメールが送られてきます。
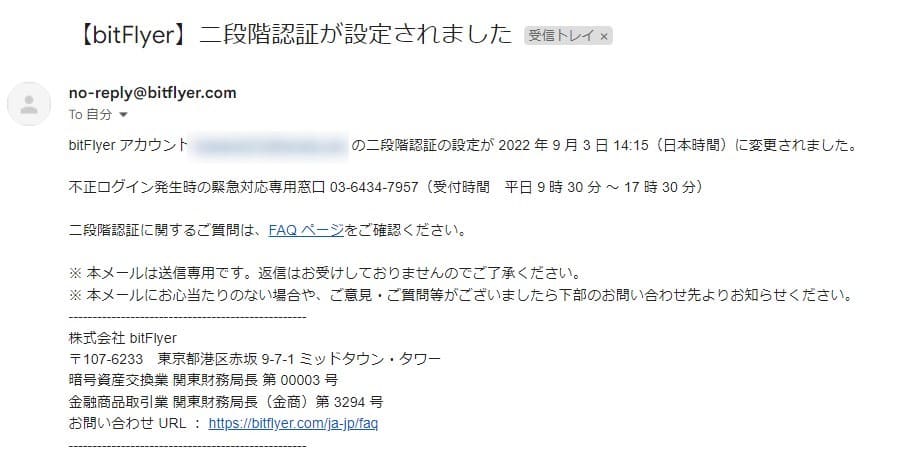
これで無事に二段階設定が完了しました。
⑤:本人確認の登録をする
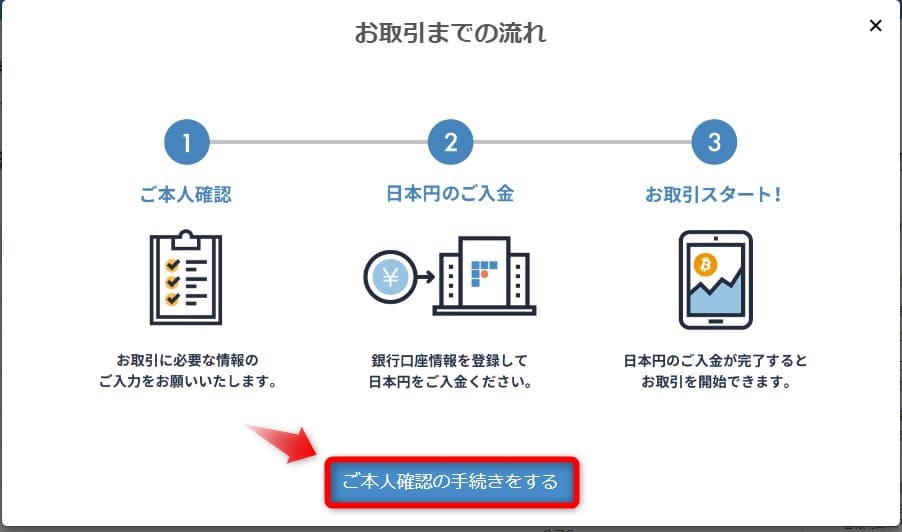
「ご本人確認の手続きをする」を押します。
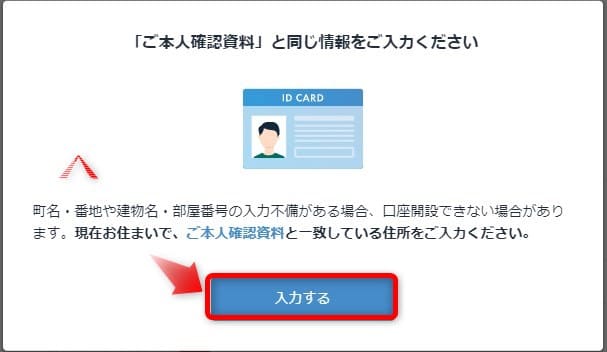
「入力する」を押します。
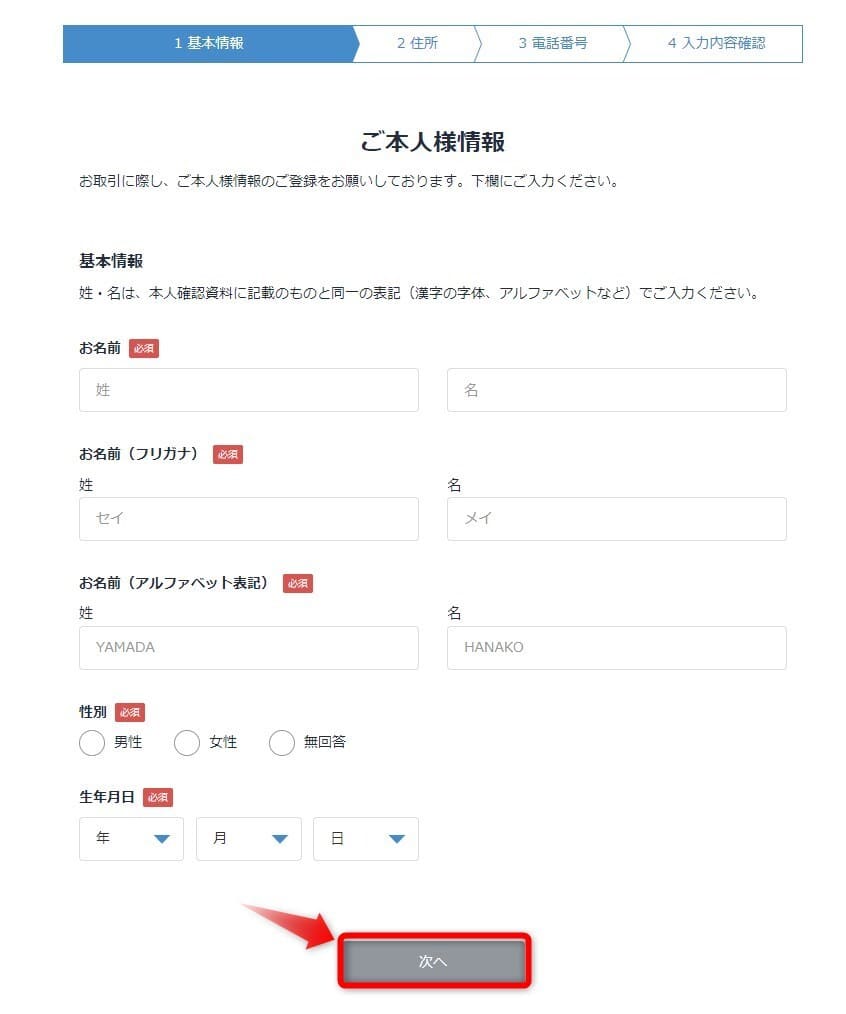
ご本人情報を入力し「次へ」を押します。
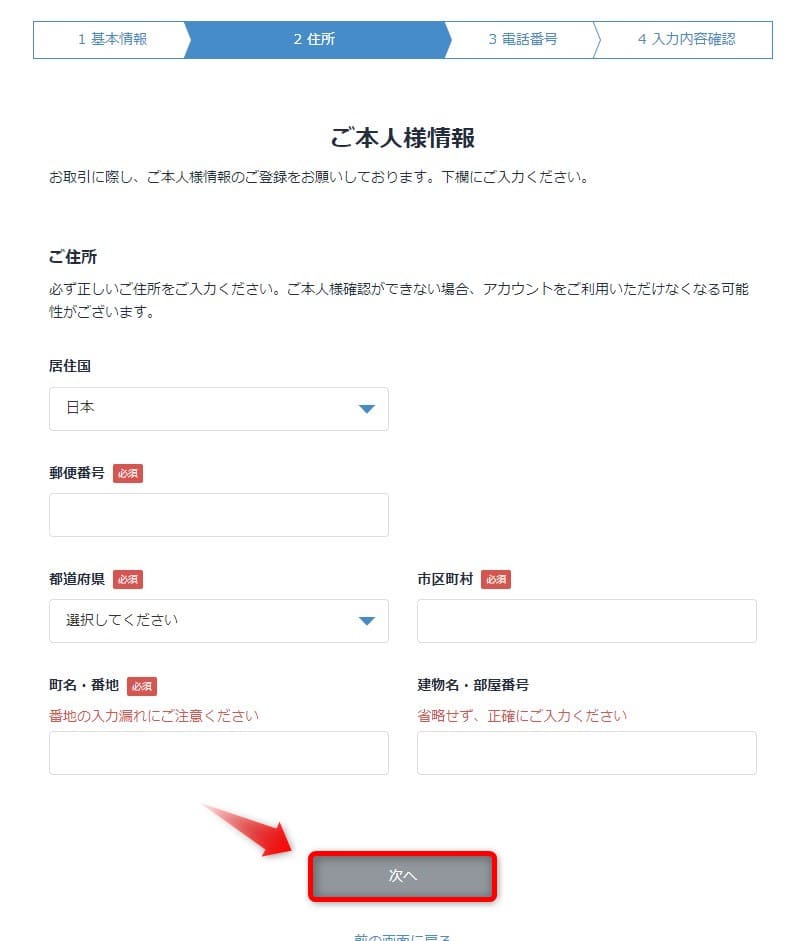
こちらも入力して「次へ」を。

「携帯電話番号」もしくは「固定電話番号」を入力し「入力内容を確認する」を押します。
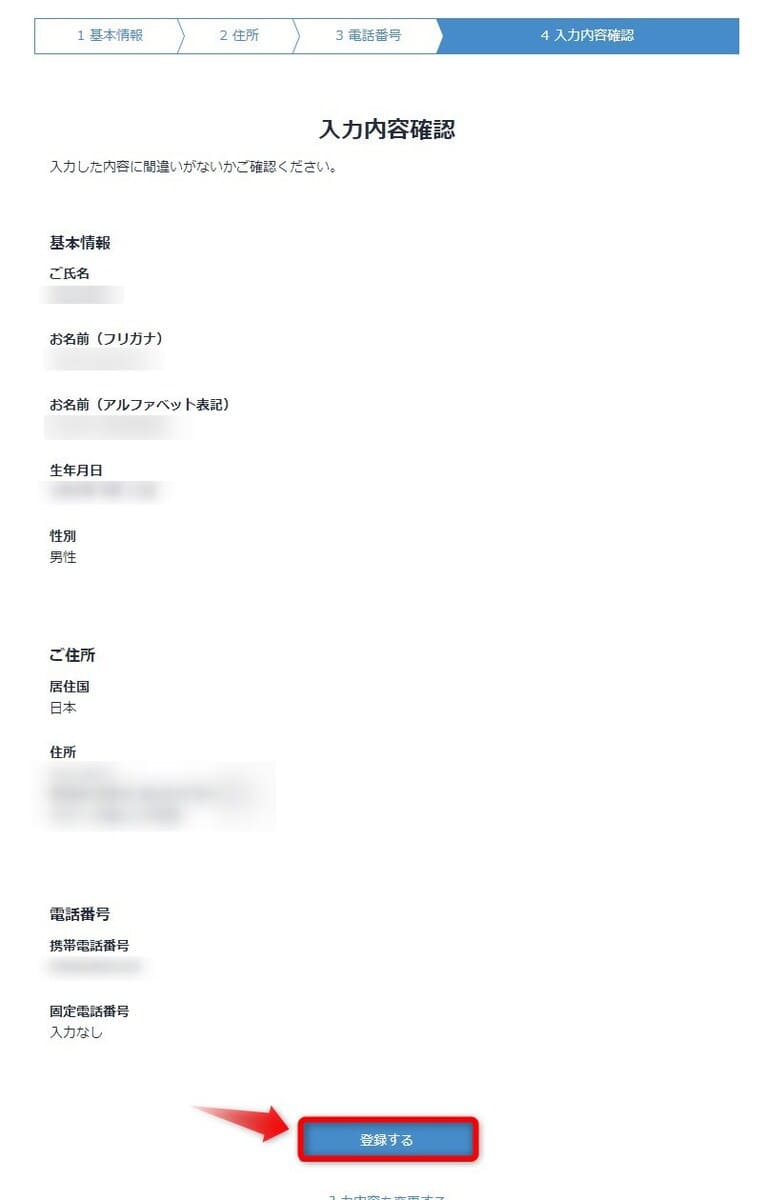
入力内容に誤りがなければ「登録する」を押します。
⑥:取引目的等を入力する
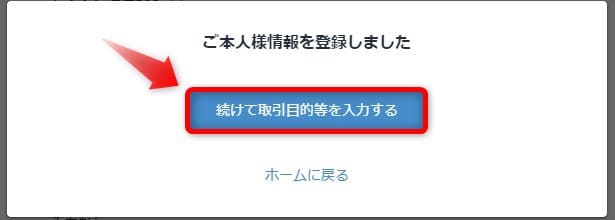
ご本人情報の登録が終わりましたら、そのまま「続けて取引目的等を入力する」を選択してください。
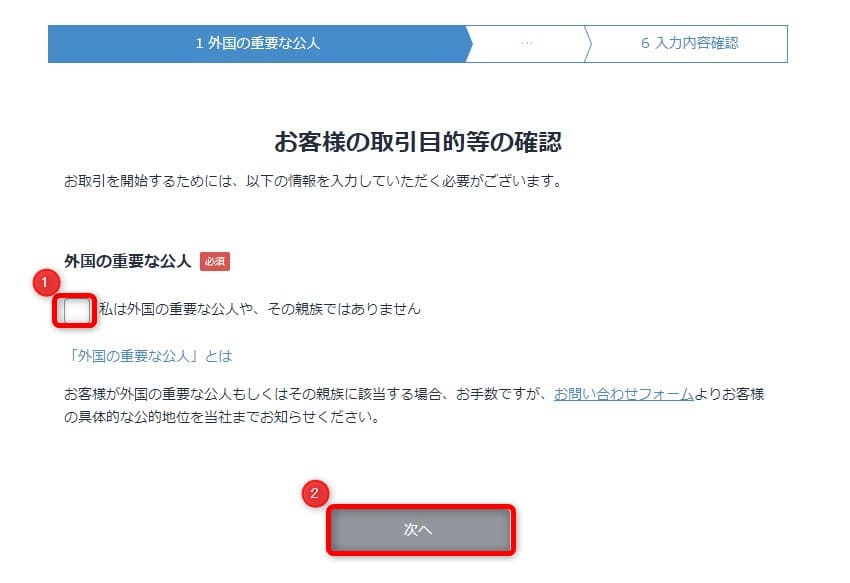
ボックスにチェックをいれ「次へ」を押します。

職業を選択して「次へ」を押します。

財務情報から当てはまるものにチェックをし「次へ」を押します。
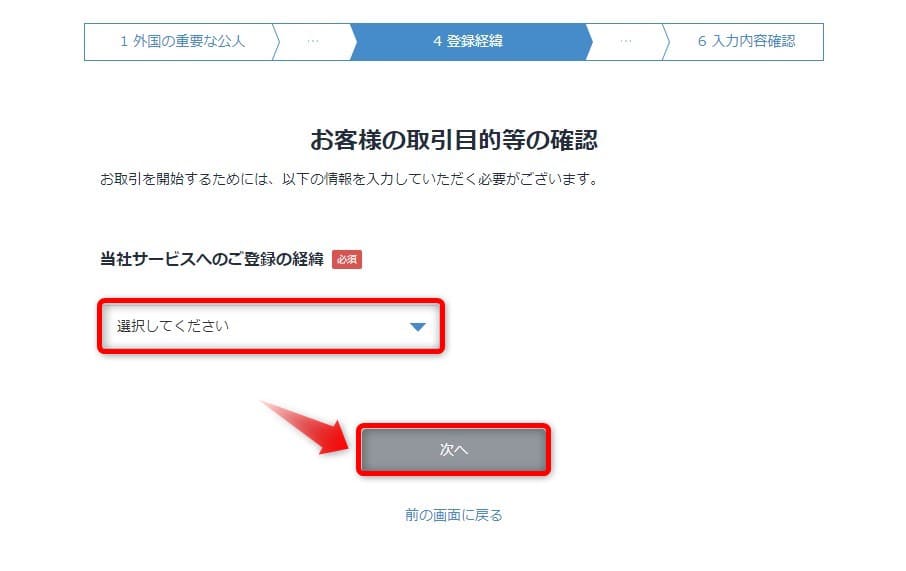
当社サービスへのご登録の経緯を選択して「次へ」を押します。
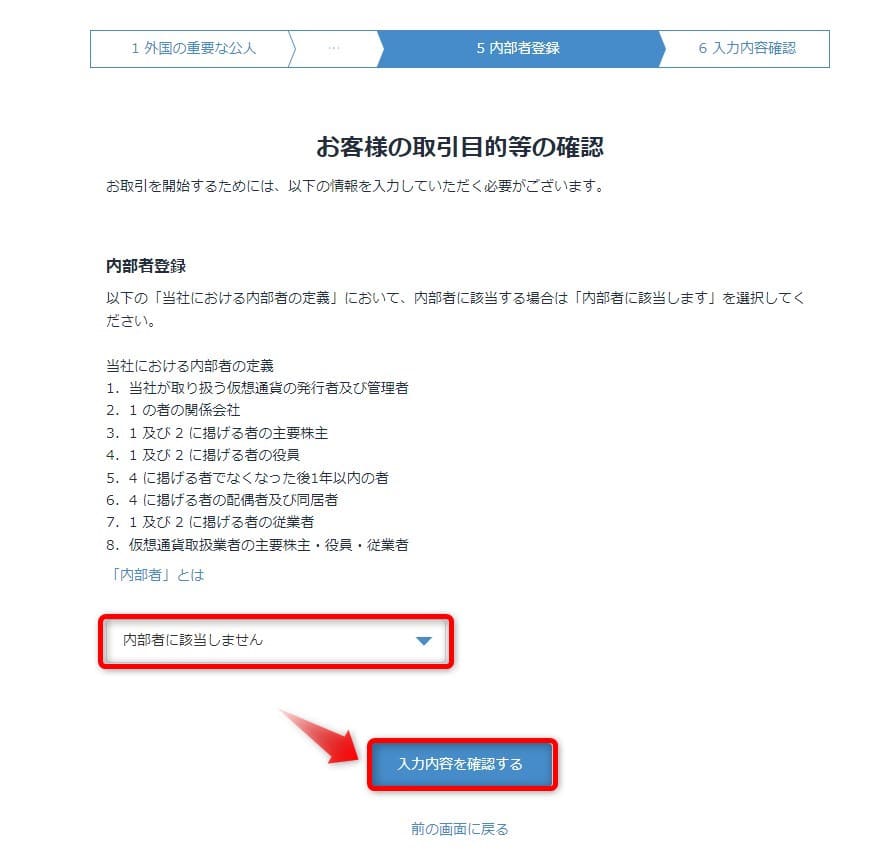
ここでは「内部者に該当しません」を選択し「入力内容を確認する」を押します。
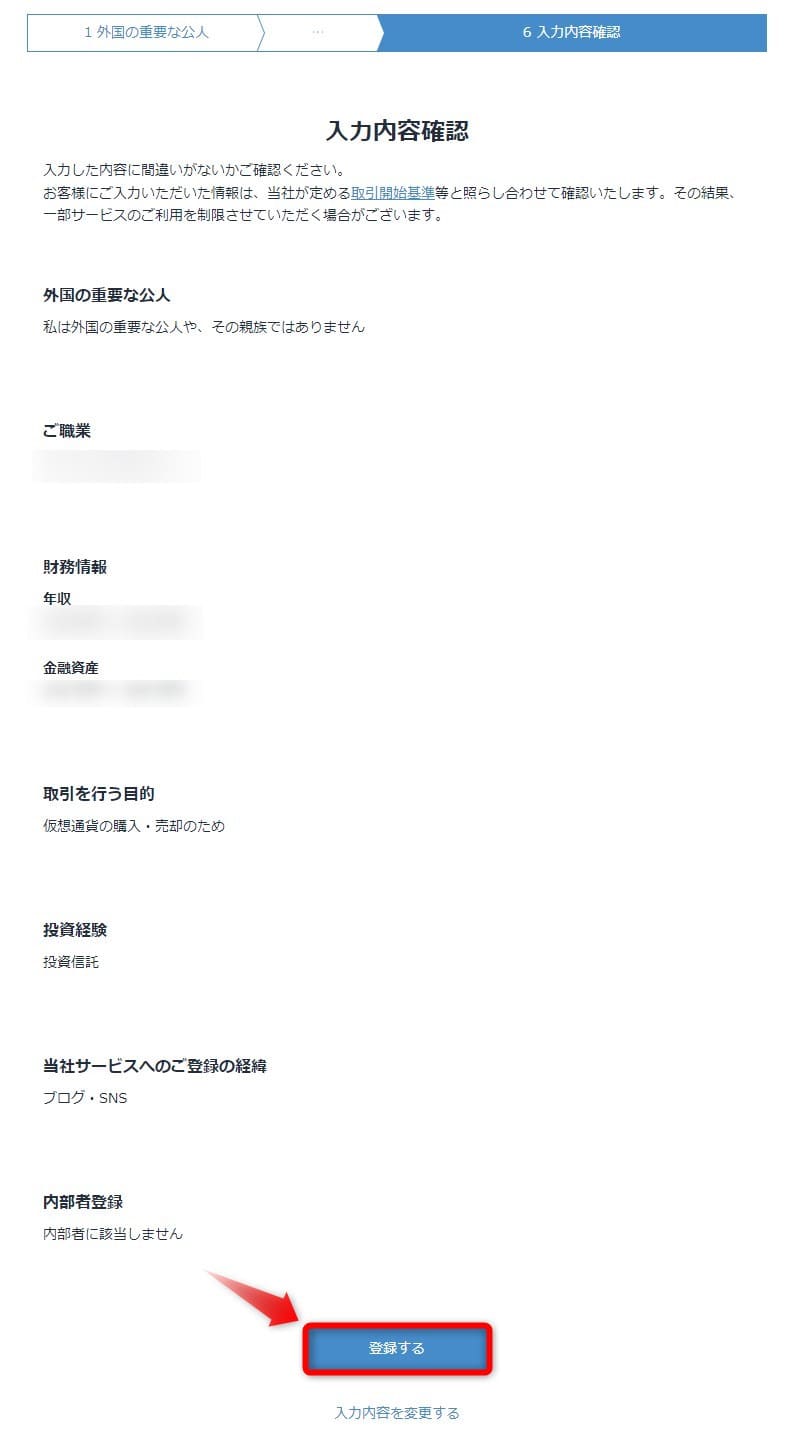
登録内容に誤りがなければ「登録する」を押します。
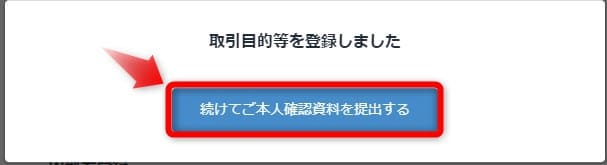
続いて本人確認資料を提出していきます。
⑦:本人確認資料を提出する
本人確認資料はスマートフォンで簡単にできる「クイック本人確認」か、佐川急便さんが直接伺いし本人確認をする「対面での本人確認」がありますが、ここでは「クイック本人確認」で進めていきます。

「クイック本人確認」を選択します。
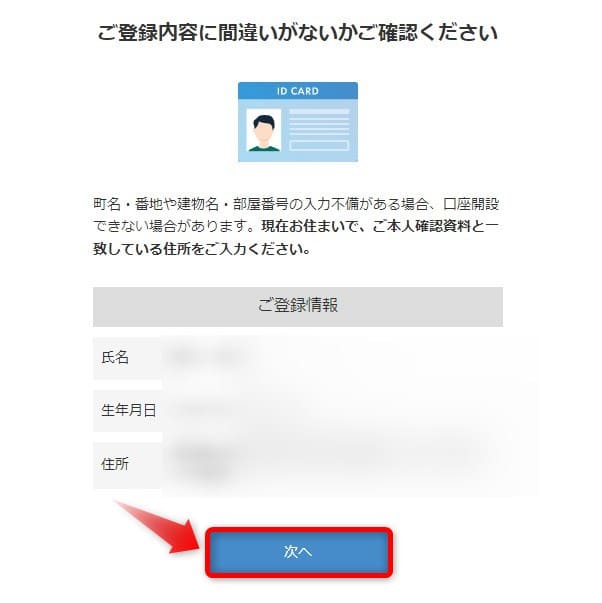
登録情報に間違いがなければ「次へ」を押します。
次からはスマートフォンからの操作になります。
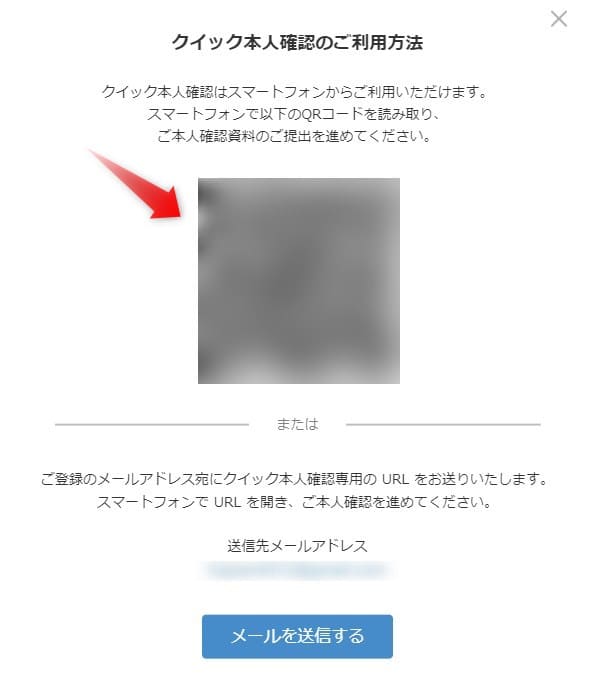
スマートフォンからQRコードを読み取りましょう。
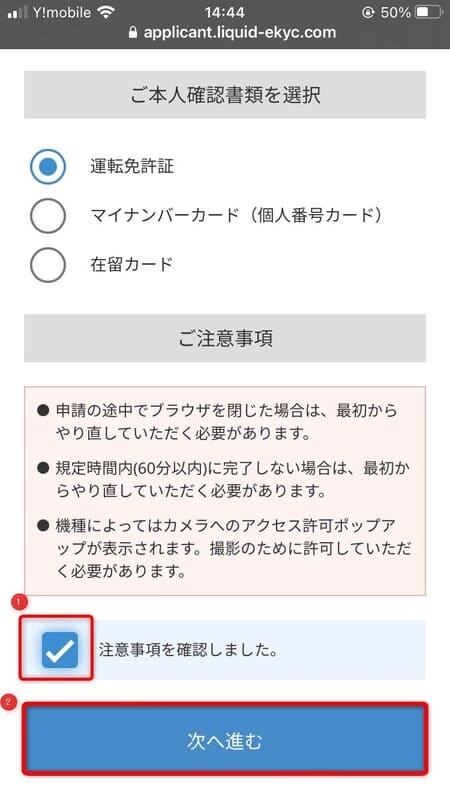
本人確認書類を運転免許証・マイナンバーカード・在留カードから選び「注意事項を確認しました」にチェックを入れ「次へ進む」を押します。
ここでは、運転免許証で本人確認を進めていきます。
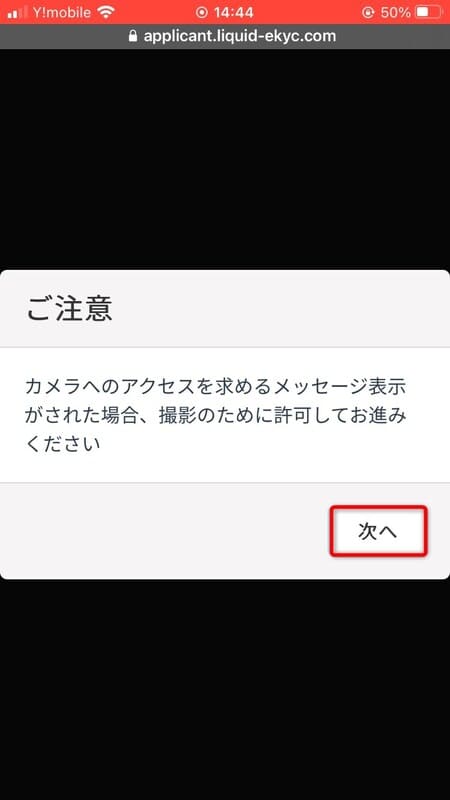
「次へ」を押します。
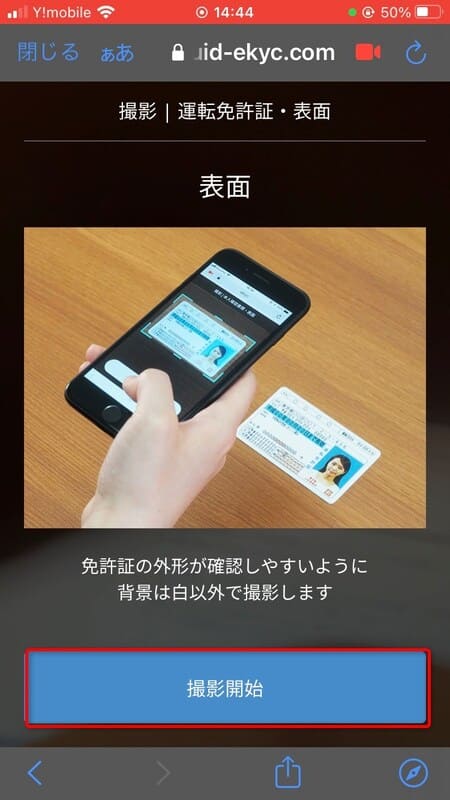
まずは免許証の表面からの撮影です。案内に従って撮影をしていきましょう。
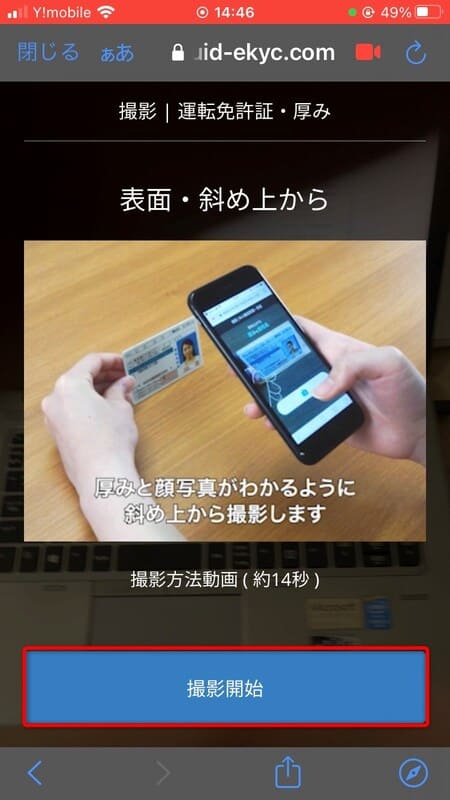
表面・斜め上から厚みの撮影です。
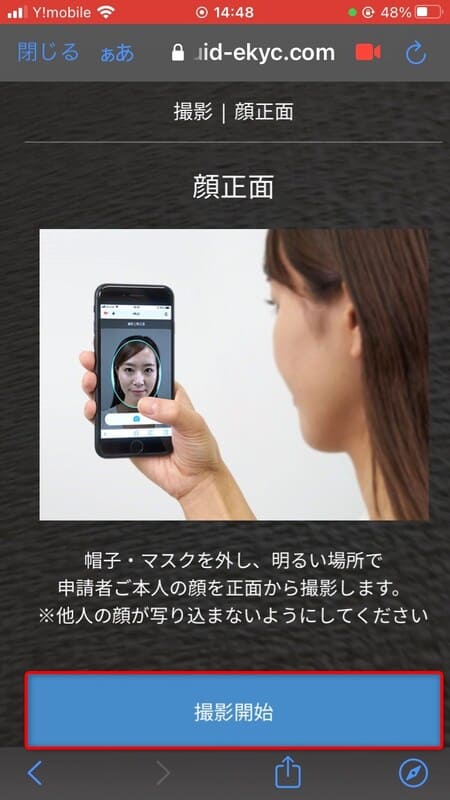
顔の正面からの撮影です。
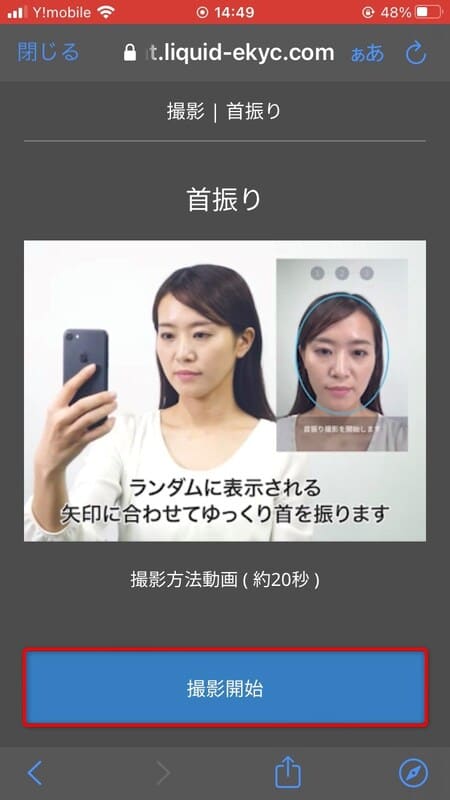
首振りの撮影です。

撮影がうまく終わると「ご本人確認資料の提出が完了しました」とでればOKです。「ホームへ戻る」を押しましょう。

パソコンからbitFlyerのトップページへいき、右側の「アカウント情報」から進捗情報が確認できます。

本人確認資料の提出を終わった直後は「承認待ち」の状態になっていて、この数分後にメールが届きます。
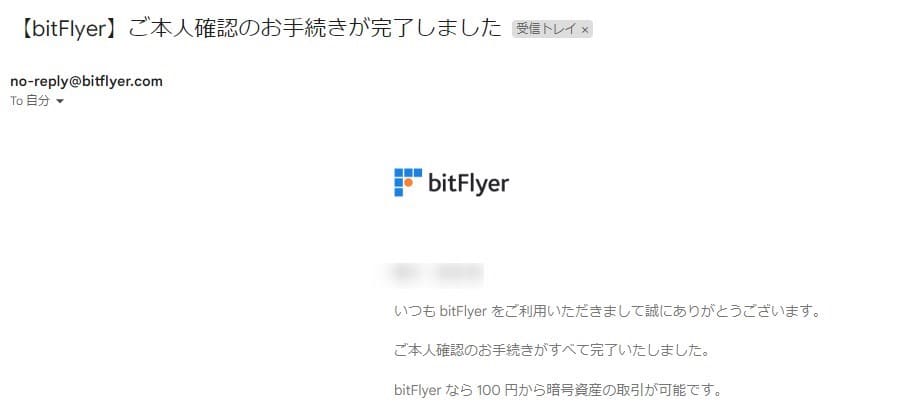
「ご本人確認の手続きが完了しました」と記載のメールが届きます。
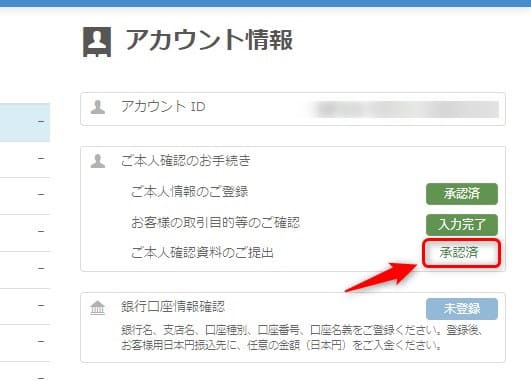
「ご本人確認資料の提出」のところが「承認済み」になっていればOKです。
これにてbitFlyerの口座開設の完了です。お疲れさまでした!
\最短10分、無料で開設/
次はbitFlyer(ビットフライヤー)で暗号資産を買うために日本円を入金してみましょう。
日本円を入金する手順は【初心者向け】bitFlyer(ビットフライヤー)に日本円を入金する手順にて解説していますので、ぜひ併せて読んでみてください。
-

参考【初心者向け】bitFlyer(ビットフライヤー)に日本円を入金する手順
続きを見る





