
このような悩みにお答えします。
この記事の内容
・GMOコインの口座開設方法
・2段階認証の変更方法
GMOコインはなんといっても「かんたん本人確認」をすることで最短10分ほどで口座が開設でき、すぐに取引をすることができます。
また、他の取引所ではメタマスクなどのウォレットへ暗号資産を送金する時に手数料がかかりますが、GMOコインは無料で送金することが魅力的です。
この記事では画像42枚を使用して解説していくので、初めての人でも迷わず口座開設ができます。ぜひ、参考にしてみてください。
ビットコイン取引高国内NO1 *国内暗号資産交換業者における 2021年4月の月間取引高
オリコン顧客蛮族度NO1 2022年 オリコン顧客満足度®調査 暗号資産取引所 現物取引 第1位
- 口座開設手数料無料
- 即時入金手数料無料
- 暗号資産送付手数料無料
- 出金手数料無料
\最短10分、無料で口座開設/
GMOコインはスマートフォン用のアプリもありますので、アプリでも使いたい人は以下よりインストールできますよ。
- GMOコインの口座開設手順
- ステップ①:アカウント登録をする
- ステップ②:パスワードの設定をする
- ステップ③:認証設定をする
- ステップ④:お客様情報の登録をする
- ステップ⑤:本人確認の登録をする
- GMOコイン2段階認証の変更方法
GMOコインの口座開設手順

GMOコインの口座開設の流れは以下の手順でして、最短で10分ほどあれば開設することができます。
- アカウント登録
- お客様情報の登録
- 本人確認の登録
画像付きで詳しく解説していきますので、参考にしてみてください。
ステップ①:アカウント登録をする
まずはじめにGMOコインにアクセスしましょう。

「メールアドレス」を入力し「口座開設(無料)を申し込む」をクリックします。
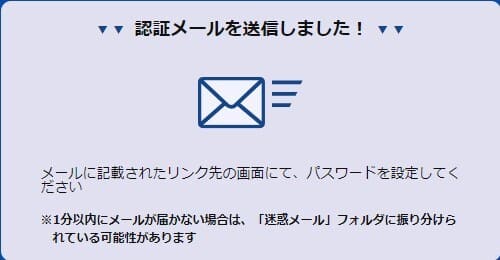
「確認メールを送信しました!」と表示され、登録したメールアドレスにメールが届きます。
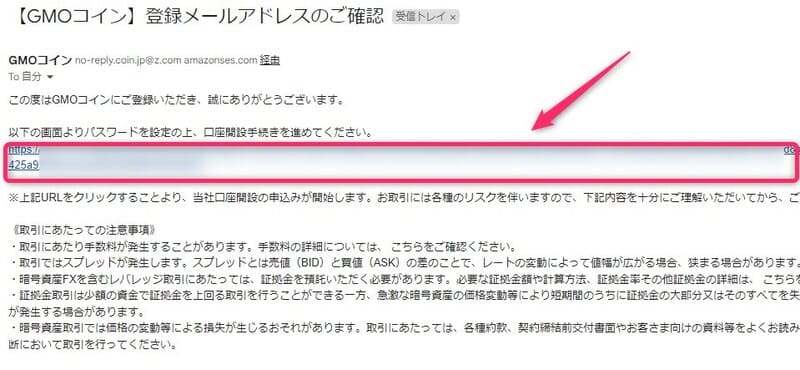
メールを開きましたら、画像のようにリンクがあるので、クリックしてください。
ステップ②:パスワードの設定をする
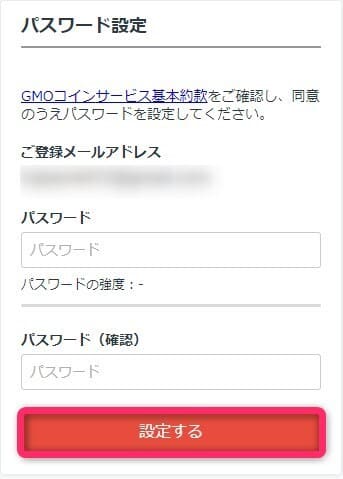
GMOコインへログインをするためのパスワード設定になります。パスワード、パスワード(確認)の欄に入力をして「設定する」をクリックします。
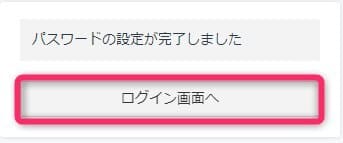
パスワードの設定が完了しました。と表示されますので「ログイン画面へ」をクリックしてください。
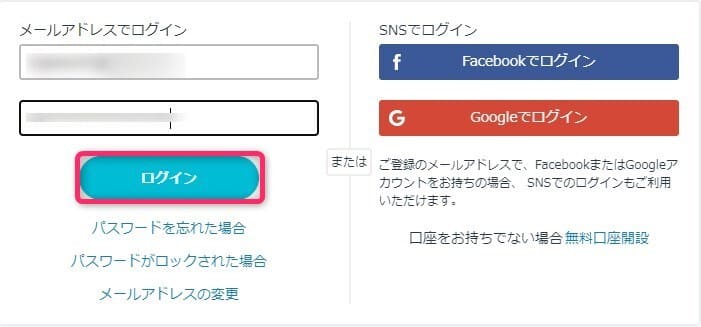
「メールアドレス」と先ほど設定した「パスワード」を入力し「ログイン」をクリックします。
ステップ③:認証設定をする
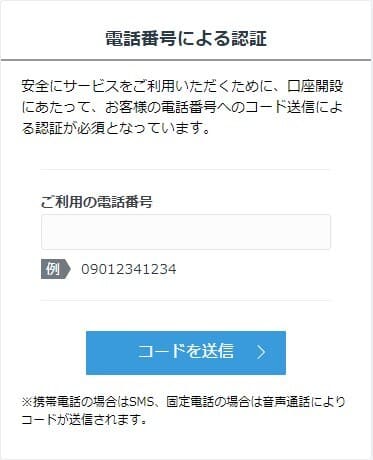
ご利用の電話番号を入力し「コードを送信」をクリックします。
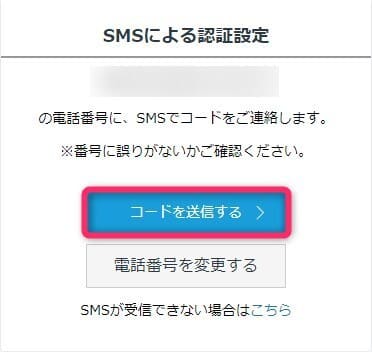
電話番号に誤りがなければもう一度「コードを送信」をクリックします。
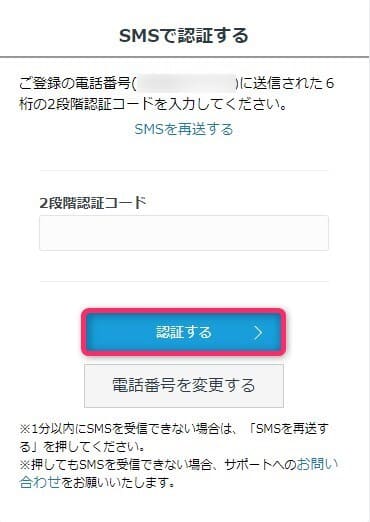
電話番号宛てにSMSが届くので、そこに書かれている6桁の二段階認証コードを入力し「認証する」をクリックします。
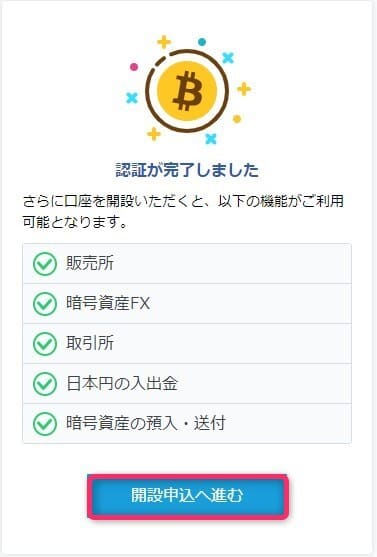
「認証が完了しました」と表示されていれば認証の完了です。「開設申込へ進む」をクリックしてください。
ステップ④:お客様情報の登録をする
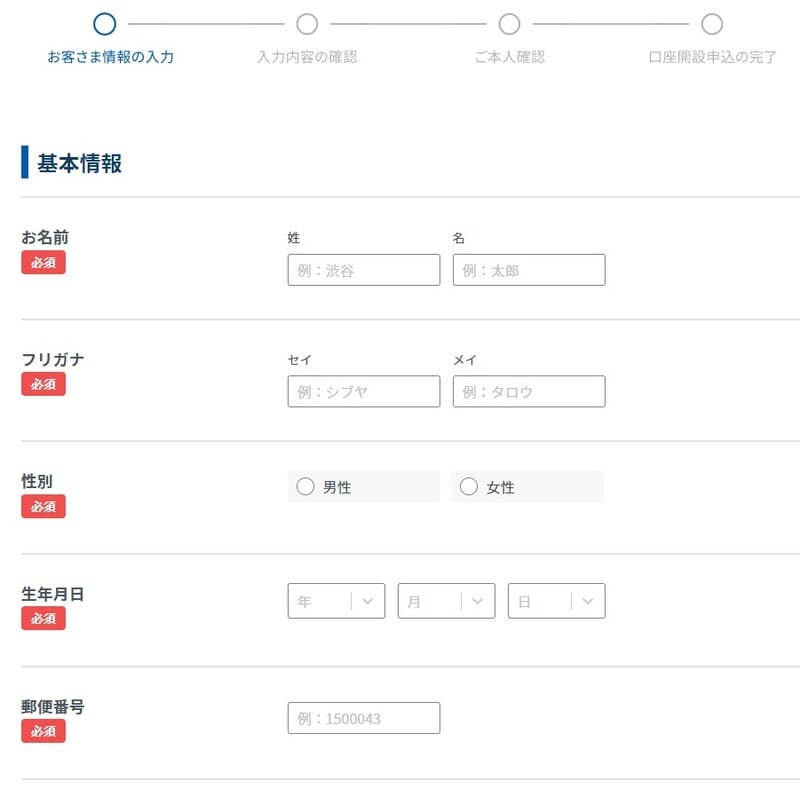
基本情報から順番に記入をしていきます。
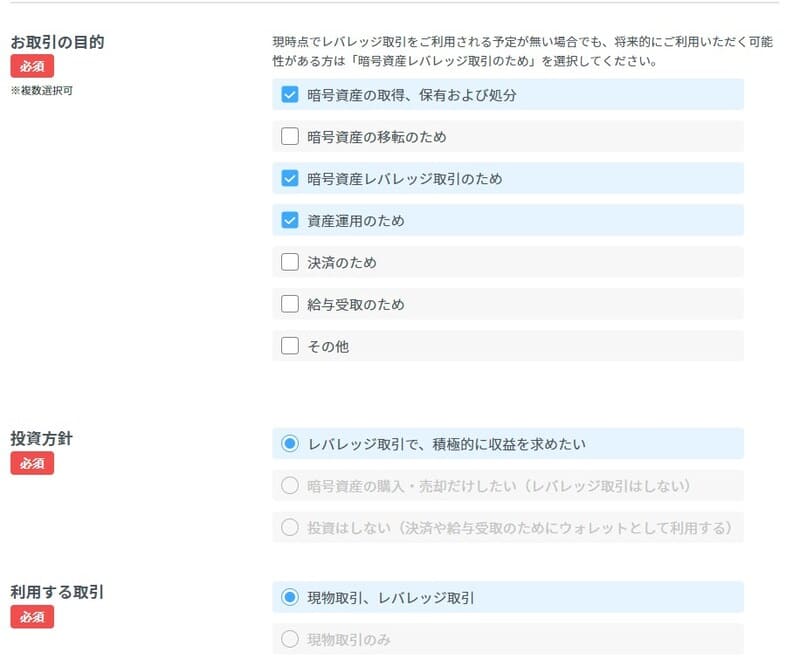
「お取引の目的」の欄は上記の画像のようにチェックをしていけば問題ありませんが、あなたの目的が別であればそこにチェックを入れてみましょう。
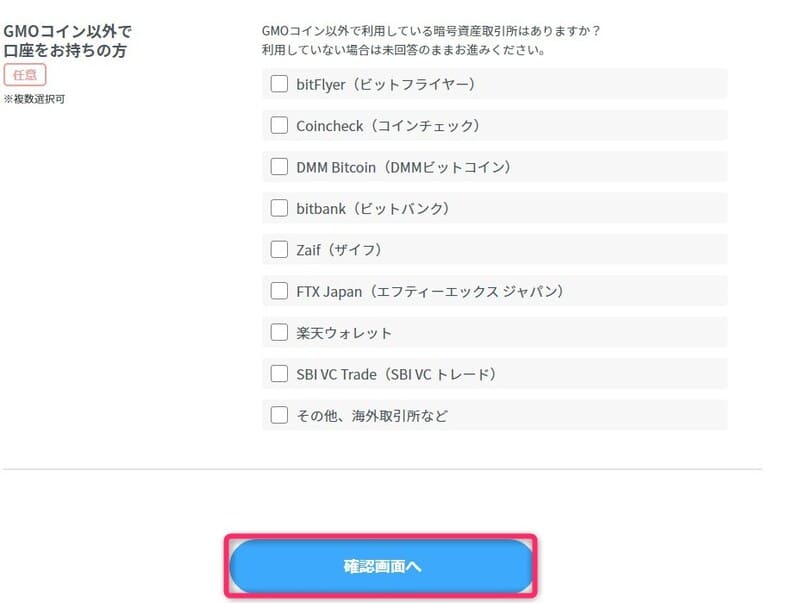
一番下の項目まで入力を終えたら「確認画面へ」をクリックします。
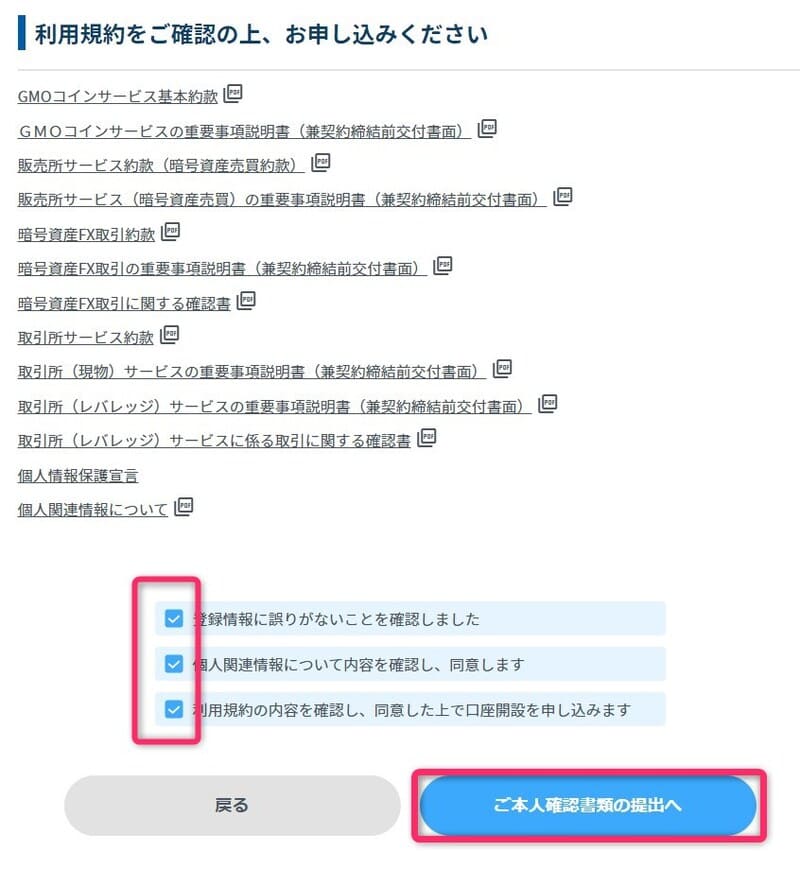
利用規約に目を通しましたら、上記の3ヶ所にチェックをいれて「ご本人確認書類の提出へ」をクリックしてください。
ステップ⑤:本人確認の登録をする
本人登録は「かんたん本人確認」と「画像アップロード」の2種類がありますが、かんたん本人確認をおすすめしています。
なぜならオンラインで最短10分ほどで申込が完結するからです。
画像アップロードの場合は、2~3日ほどかかってしまうので、時間がない場合やすぐに開設をしたい場合はかんたん本人確認を選択しておきましょう。
かんたん本人確認に必要な書類は以下の通りです。
・運転免許証・住民基本台帳カード(写真あり)・特別永住者証明書・マイナンバーカード・運転経歴証明書・在留カード

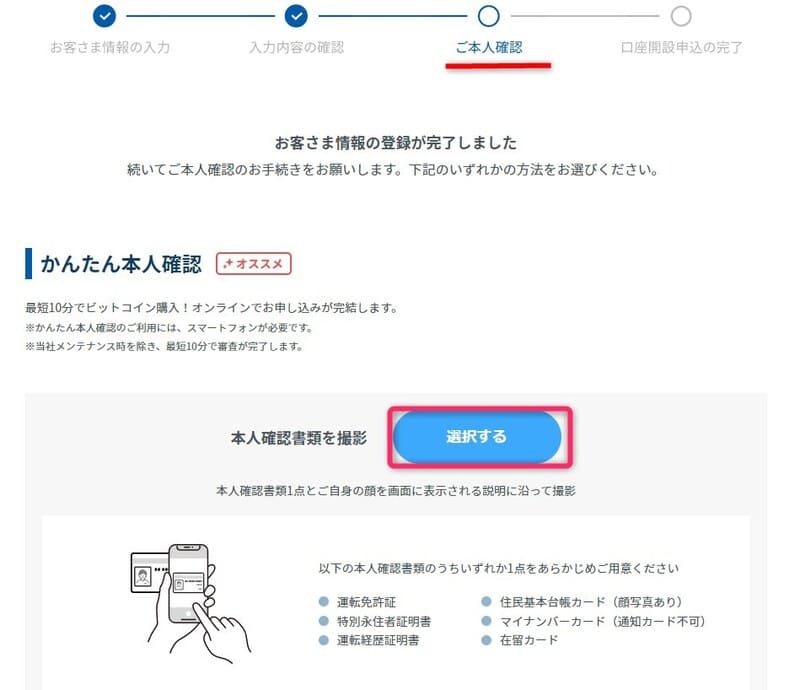
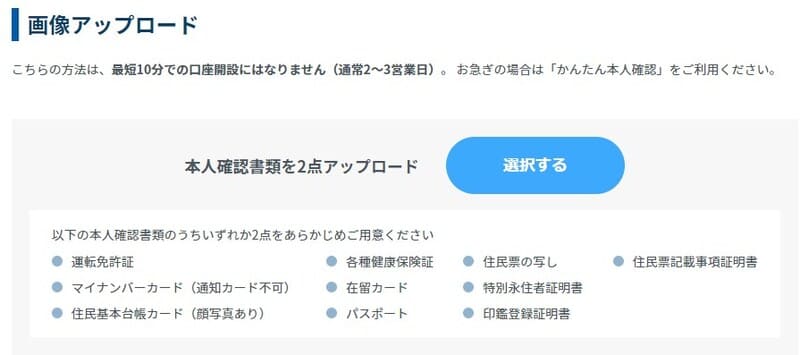
ここでは、かんたん本人確認ですすめていきます。上図のようにかんたん本人確認を選択してください。
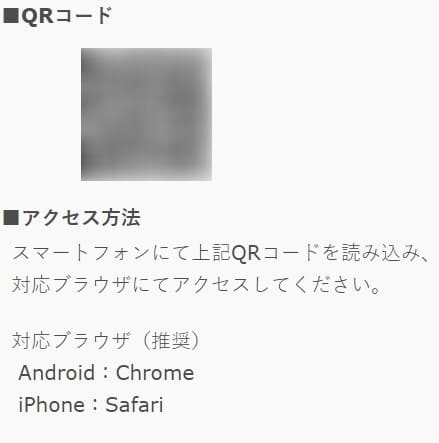
パソコン画面にQRコードが表示されるので、スマートフォンで読み込んでください。
*ここからはスマートフォンでの操作になります。
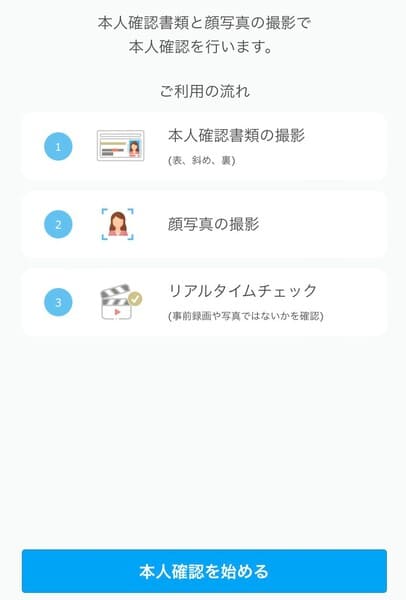
スマートフォンでQRコードを読み込むと上記の画面になりますので「本人確認を始める」をタップしてください。
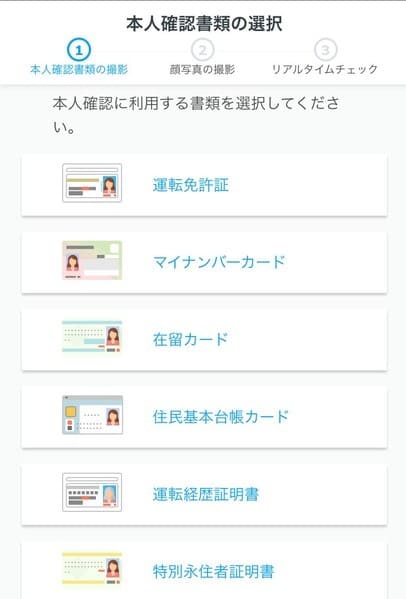
本人確認書類を選択します。ここでは運転免許証を書類として提出していくので、運転免許証をタップしてください
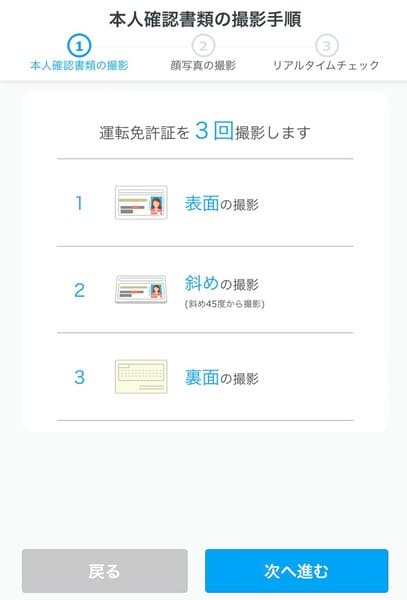
本人確認書類の撮影にはいります。「次へ進む」をタップしてください。
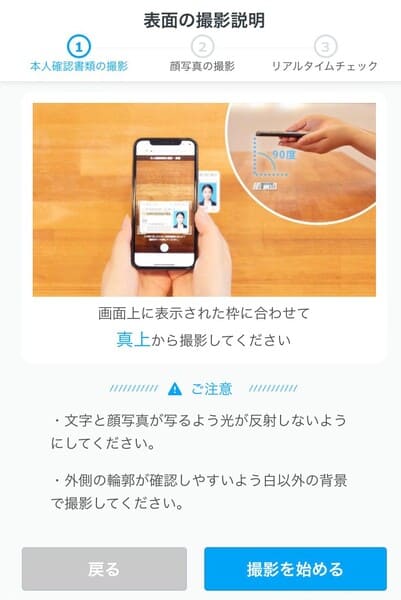
スマートフォンの案内に従いながら免許証の「表面」「斜め上」「裏面」をカメラで撮影していきましょう。
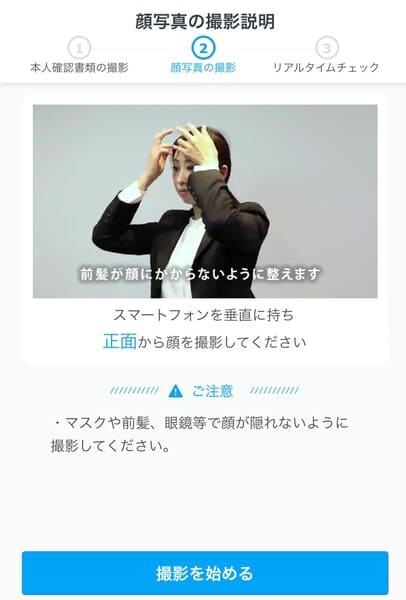
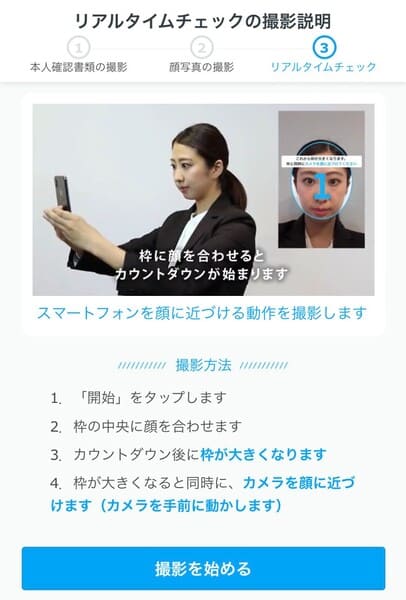
続きまして、顔写真とリアルタイムチェックの撮影にはいります。「撮影を始める」をタップし、指示通りに撮影をすれば本人確認が完了し、審査にはいります。
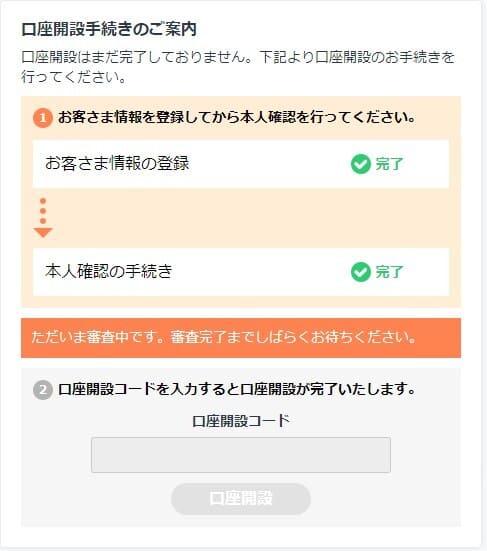
パソコンからGMOコインにログインをしますと「ただ今審査中です。審査完了までしばらくお待ちください」と表示されているので、しばらく待ちましょう。
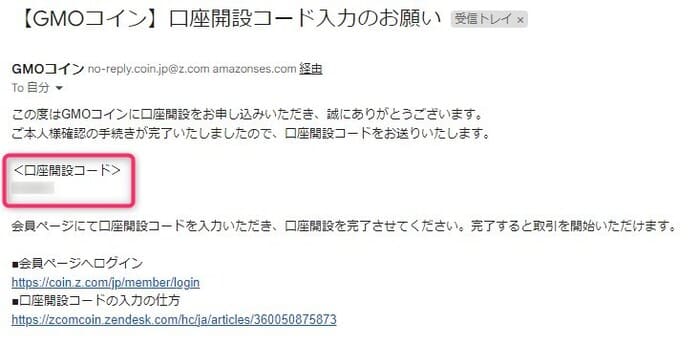
5分ほど待ち審査が通っていれば上記のメールが届くので、メールを開き「口座開設コード」をコピーします。
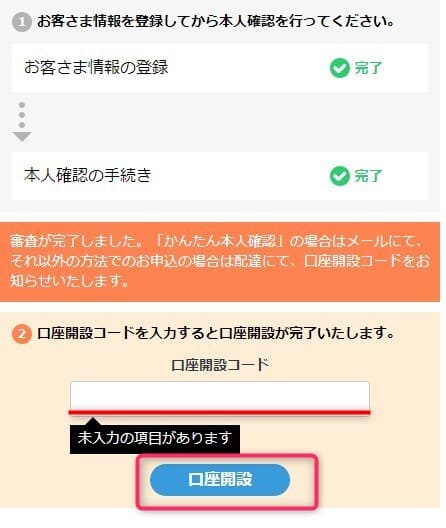
コピーした口座開設コードを貼り付けて「口座開設」をクリックします。
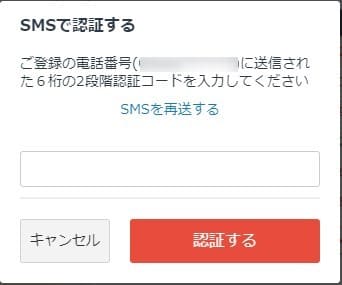
登録した電話番号宛てに6桁の二段階認証コードが記載されたSMSが届くので、入力して「認証する」をクリックしてください。
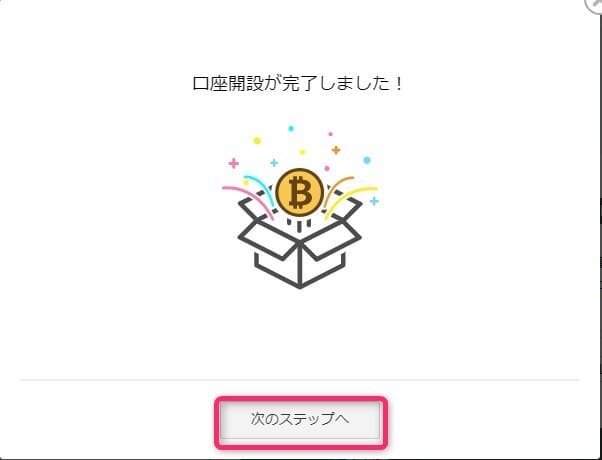
「口座開設が完了しました」とでるので「次のステップへ」をクリックします。
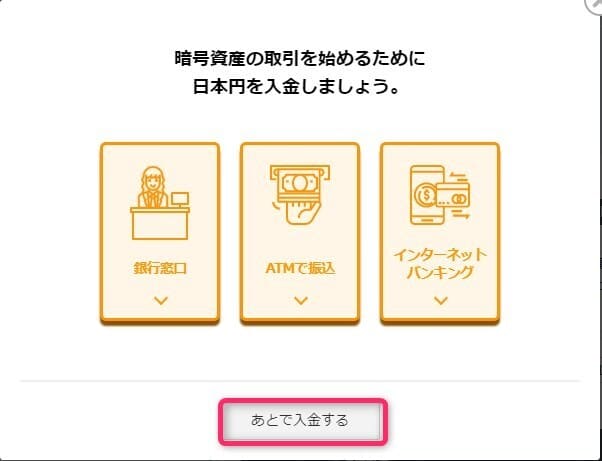
すでに口座完了が終了し、取引ができますが一旦「あとで入金をする」にして画面をとじてOKです。
以上でGMOコインの口座開設が完了です。おつかれさまでした。
\最短10分、無料で口座開設/
GMOコイン2段階認証の変更方法
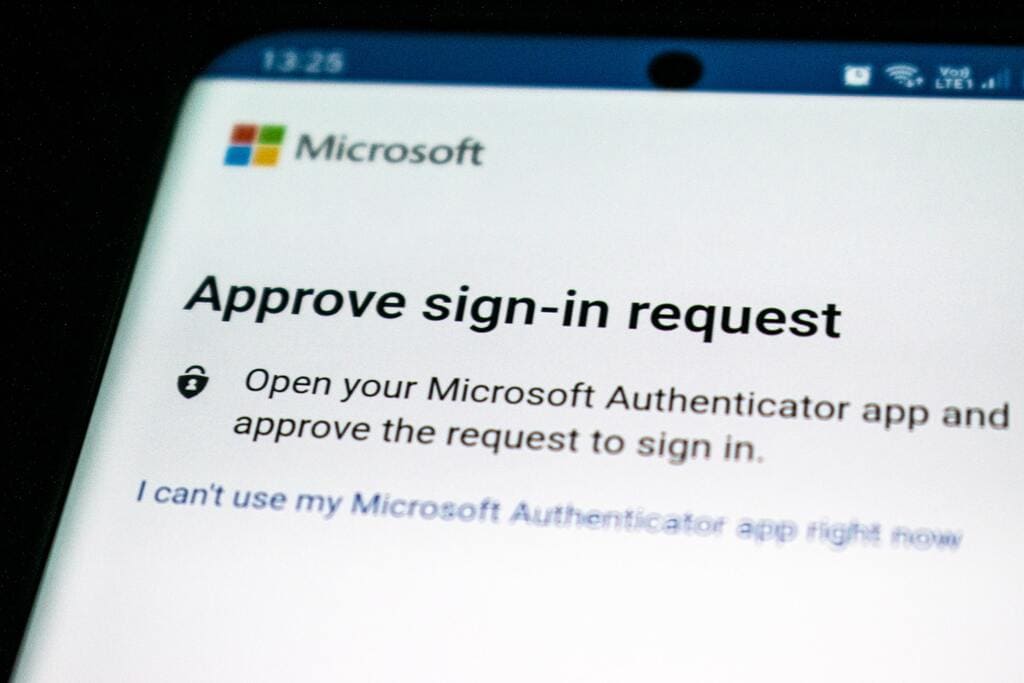
GMOコインの2段階認証は以下の3つから選択することができます。
- SMS認証(登録した電話番号にSMSが届く)
- アプリ認証(認証アプリによる認証)
- お電話での認証(電話番号に電話がかかってきての認証)
GMOコインの2段階認証は初期のデフォルトではSMS認証になっています。
SMSや電話での認証ですと、番号が変わったり流失してしまったことを考えるとおすすめなのはアプリ認証です。
認証アプリは以下よりダウンロードができますので、アプリ認証にしたい人はどうぞ。
ここでは認証アプリによる2段階認証へ変更する方法を解説していきます。
まずはじめに、GMOコインにログインしてください。
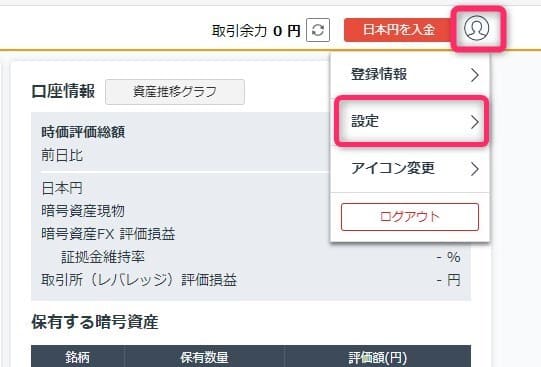
ログインをしましたら、右上の人型マークをクリックし「設定」と進んでください。

「2段階認証」に切り替えます。
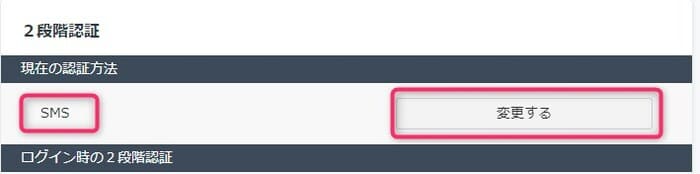
デフォルトで「SMS」になっているので「変更する」をクリックしてください。
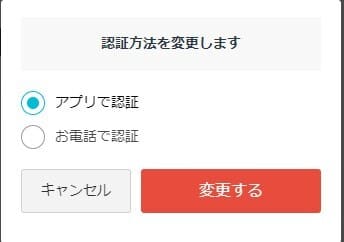
「アプリで認証」を選択し「変更する」をクリックします。
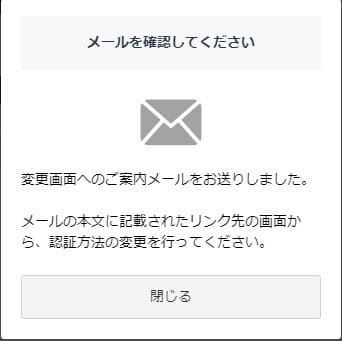
「メールを確認してください」と変更画面への案内メールが届くので、登録したメールを開きます。
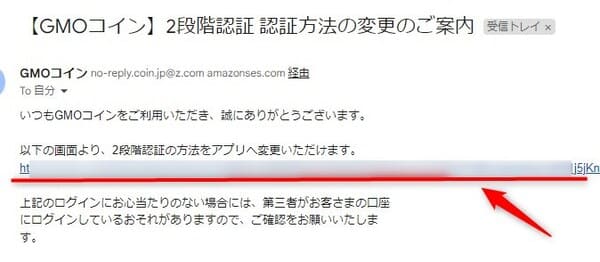
メールに記載されたURLをクリックしてください。
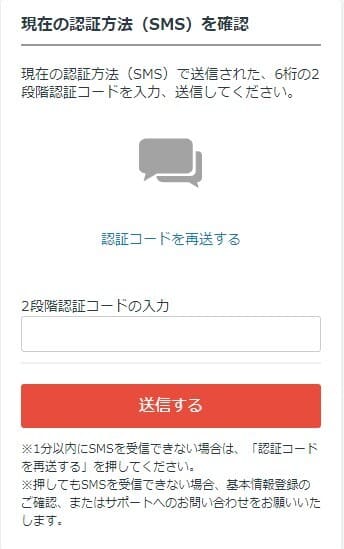
SMSに6桁の2段階認証コードが届くので、コードを入力して「送信する」をクリックします。
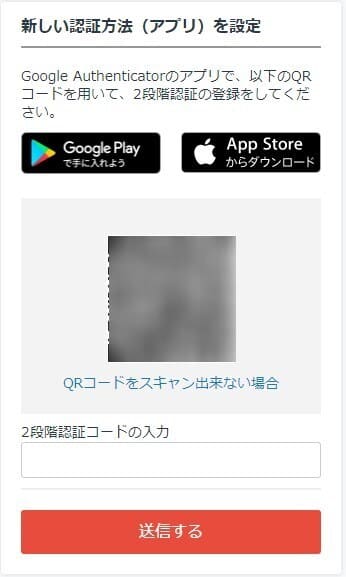
スマートフォンで認証アプリの「Google Authentication」を起動し、QRコードを読み込んでいきます。
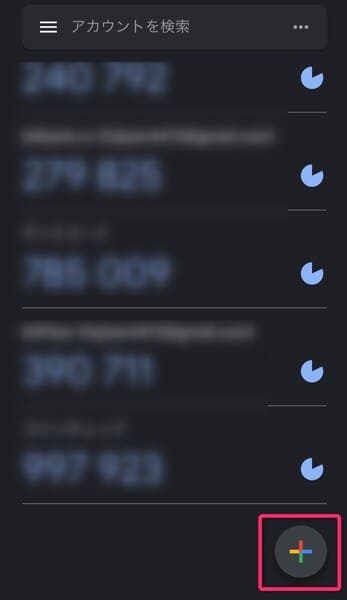
画像のように「+」マークをタップしてください。
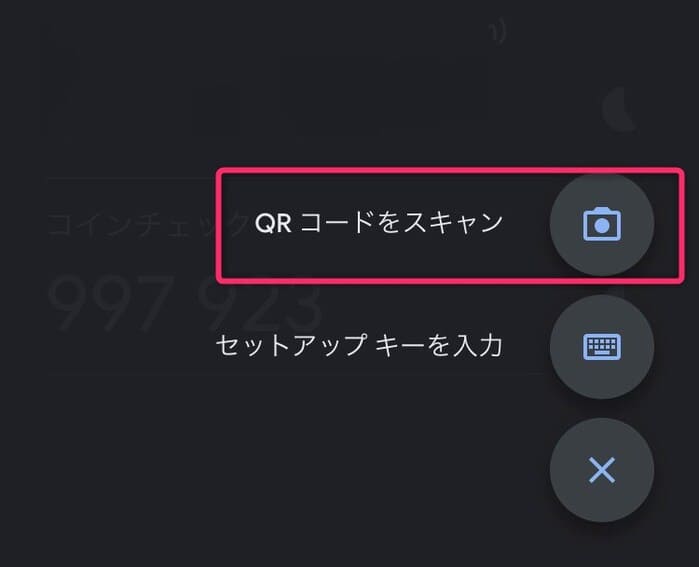
「QRコードをスキャン」をタップし「新しい認証方法(アプリ)を設定」のQRコードを読み取ります。
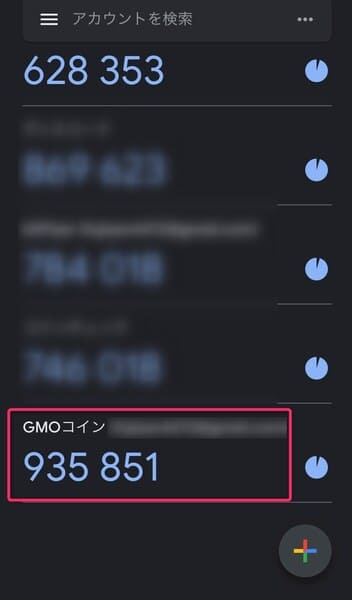
認証アプリに「GMOコイン」とその下に6桁の2段階認証コードが生成されます。この数字は30秒ごとに変わっていきます。数字の右側の丸いマークをタップし、コードをコピーしてください。
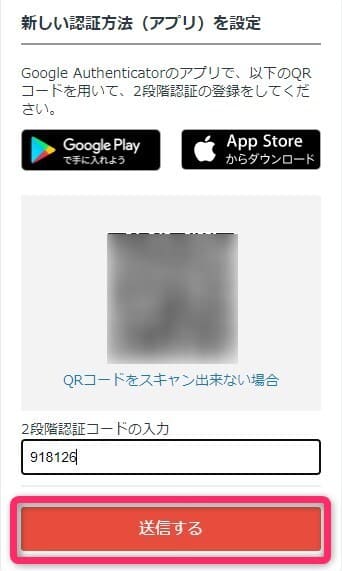
認証アプリでコピーした6桁の2段階認証コードを入力もしくは貼り付けて「送信する」をクリックします。
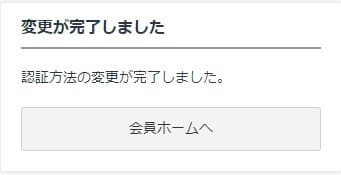
「変更が完了しました」と表示されれば2段階認証が認証アプリに変更されました。「会員ホームへ」をクリックします。
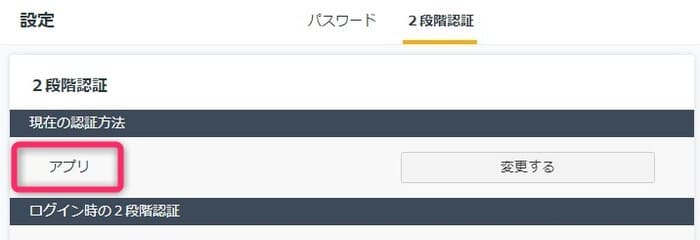
GMOコインのホーム画面右上の人型マーク→設定と進み、現在の認証方法が「アプリ」になっていればOKです。
ちなみにここで認証方法はいつでも変更することができます。
スマホアプリから2段階認証の変更をする場合
GMOコインのスマートフォンアプリには「ノーマルモード」と「トレーダーモード」があり、2段階認証を変更したい場合、トレーダーモードに切り替えてから変更します。
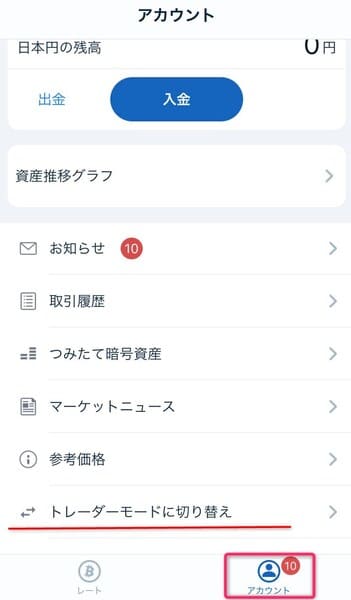
上図はノーマルモードの状態です。右下の「アカウント」をタップし「トレーダーモードに切り替え」をタップします。
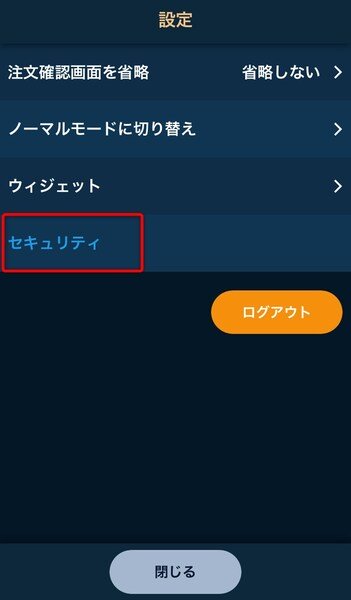
設定の画面にいきますので「セキュリティ」をタップします。
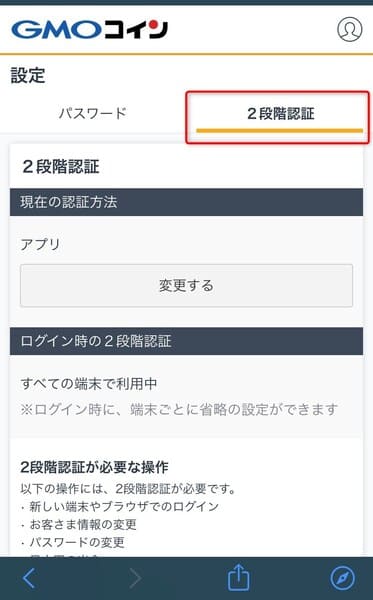
「2段階認証」をタップし、パソコンと同様に「SMS」「認証アプリ」「お電話番号」のうちから選ぶことがきます。
以上が2段階認証の変更方法です。おつかれさまでした。
\最短10分、無料で口座開設/
口座開設が終わりましたら日本円の入金と仮想通貨を購入してみましょう。
詳しくは【GMOコイン】日本円の入金から仮想通貨を購入するまでの手順を解説!にて解説していますのでぜひ、ご覧くださいませ。
こちらもCHECK
-

【GMOコイン】日本円の入金から仮想通貨を購入するまでの手順を解説!
続きを見る





