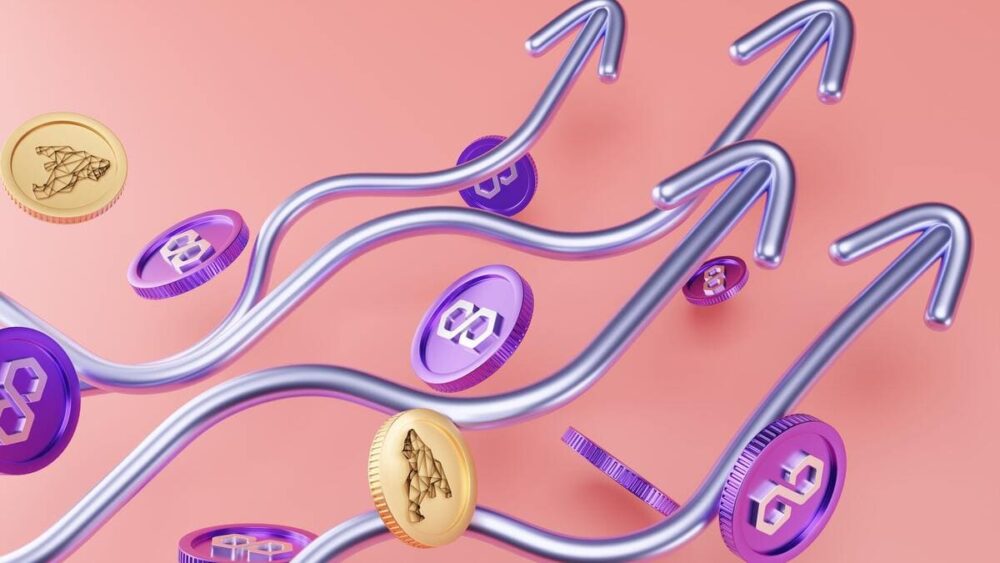このような疑問にお答えしていきます。
メタマスクを初めてインストールした初期の段階では「イーサリアムメインネット」しかありません。

という人もいるはず。そのためにまずは、メタマスクにPolygon(ポリゴン:Matic mainnet)ネットワークを追加しなければいけません。
そこで、この記事ではメタマスクにPolygon(ポリゴン:Matic mainnet)ネットワークを追加する方法を2通り解説していきます。
ポリゴンネットワークを追加するメタマスクをまだインストールをしていない場合は、以下の記事を参考にしてGooglechromeの拡張機能にインストールしておきましょう。
-

Metamask(メタマスク)をパソコンにインストールする方法
続きを見る
それではさっそく解説していきますね。
メタマスクにポリゴンネットワークを追加する方法【2通りあります】

メタマスクにポリゴンネットワークを追加する方法は2通りあります。
ご自身がやりやすい方で構いませんので、参考にしてみてください。
まずはじめにメタマスクを立ち上げる
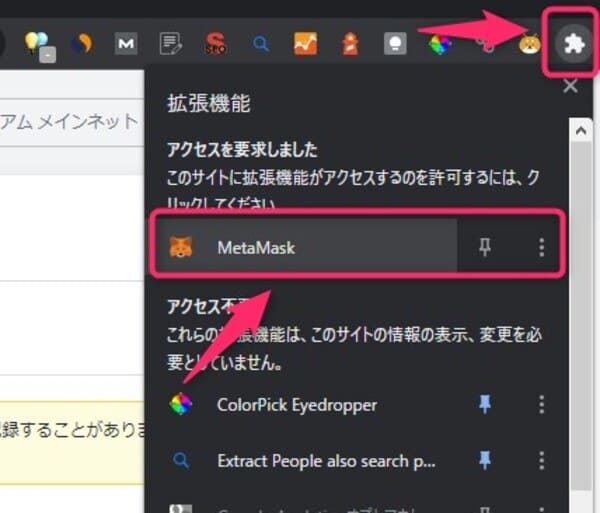
パソコンの右上のツールバーにある画像のマークをクリックし、MetaMaskをクリックして立ち上げます。
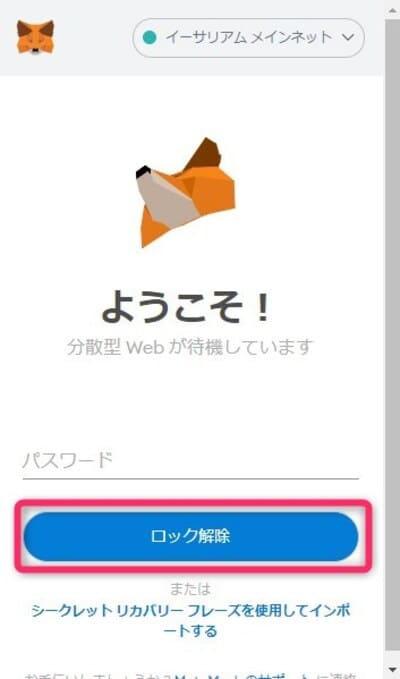
パスワードを入力して『ロック解除』をしてください。
メタマスクにポリゴンネットワークを追加する方法パターン①
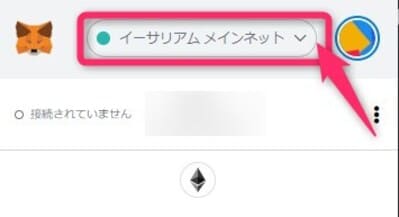
狐マークの横にある「イーサリアムメインネット」と表示されているところをクリックします。
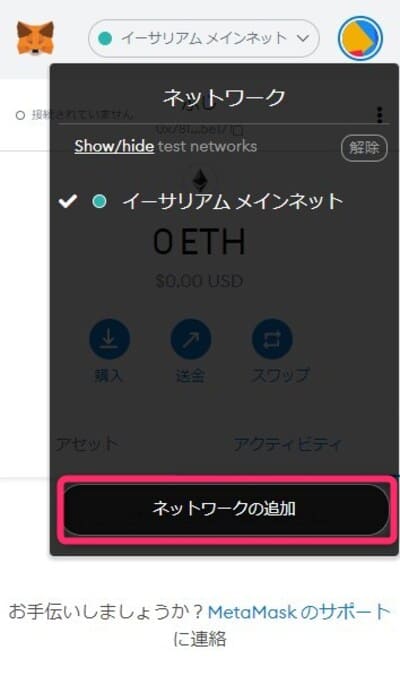
『ネットワークの追加』をクリックします。
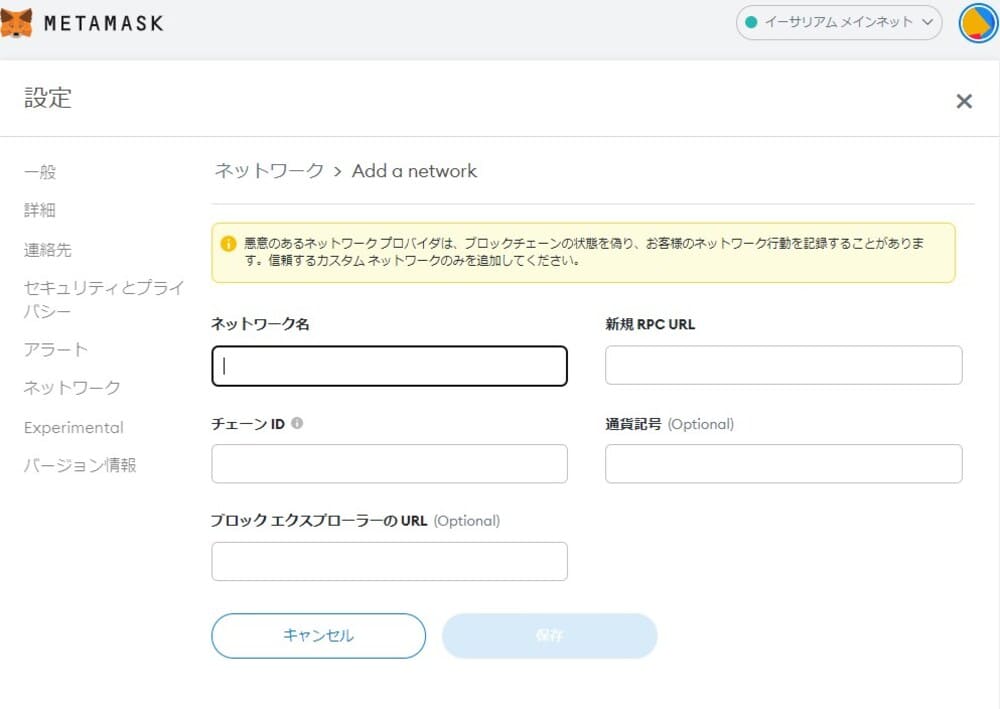
ここの画面では、以下の5項目を入力していきます。
- ネットワーク名:Matic mainnet
- 新規RPC URL:https://polygon-rpc.com
- チェーンID:137
- 通貨記号:MATIC
- ブロックエクスプローラーのURL:https://polygonscan.com/
*なお、上記のネットワーク名や新規RPC URLはコピペして貼り付けてもらっても構いません
入力を終え、『保存』を押すとMetaMaskにPolygonネットワークが追加されます。
メタマスクにポリゴンネットワークを追加する方法パターン②
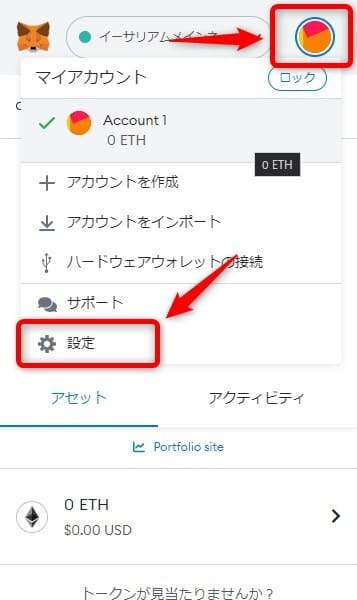
メタマスクにログインをしたら右上の丸いマークをクリックし、マイアカウントから「設定」を選んでください。
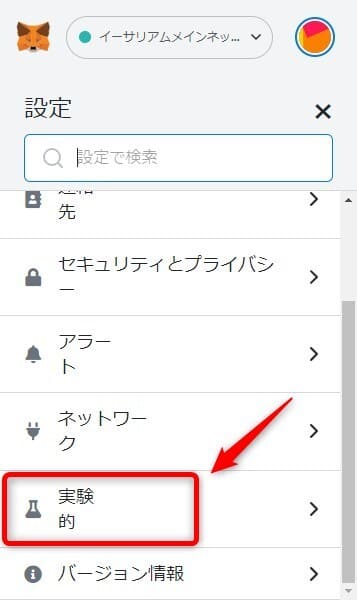
「実験的」を選択してください。
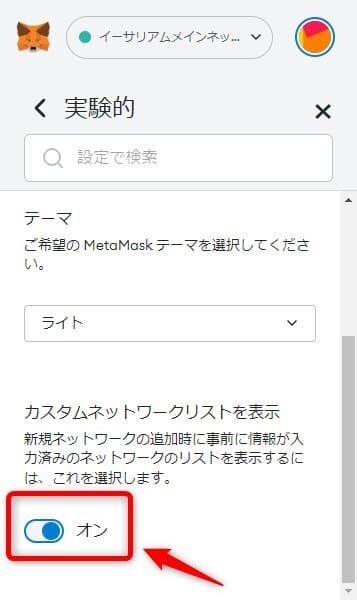
少し下の方にスクロールしていき「カスタムネットワークリストを表示」のところを「オン」にしてください。オンにしたら右上の「×」を押して実験的の画面を閉じます。
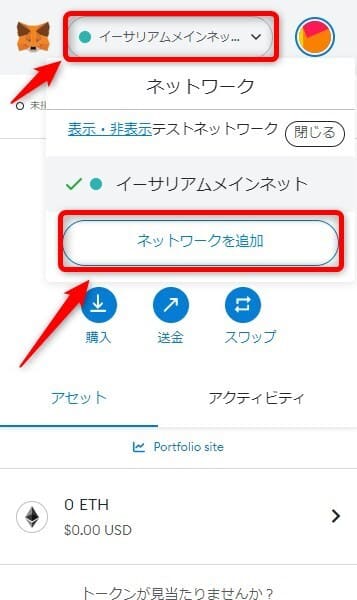
トップ画面に戻りましたら「狐」と「丸いマークに」挟まれて表示されている「イーサリアムメインネットワーク」をクリックし「ネットワークを追加」をクリックします。
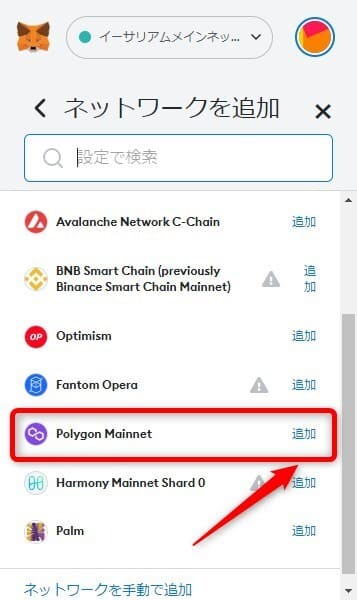
ネットワークの一覧が表示されるので「Polygon Mainnet」のところで「追加」を押します。
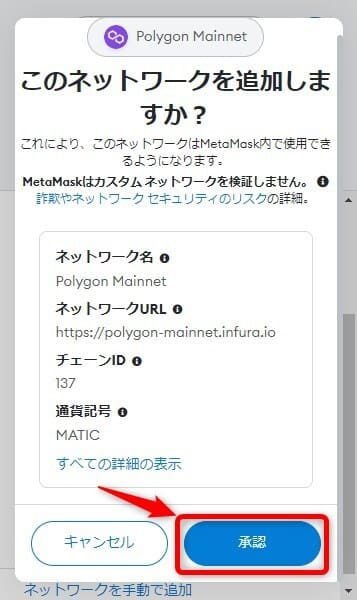
次の画面で「承認」をクリックします。
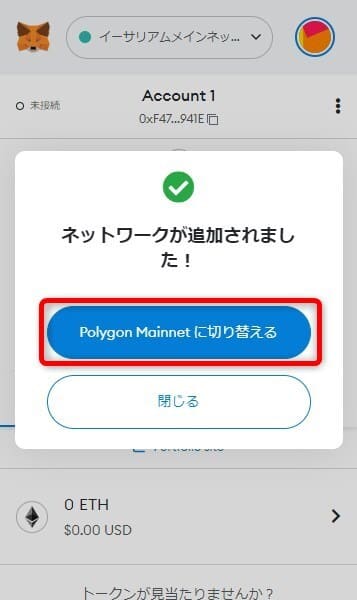
「ネットワークが追加されました!」と表示されれば、無事にポリゴンネットワークがメタマスクに追加されています。
「閉じる」もしくは「Polygon Mainnetに切り替える」を押せば、メタマスクのトップ画面に戻ります
以上がメタマスクにポリゴンネットワークを追加する2通りのやり方になります。
ちゃんとポリゴンネットワークが追加されているか確認してみよう
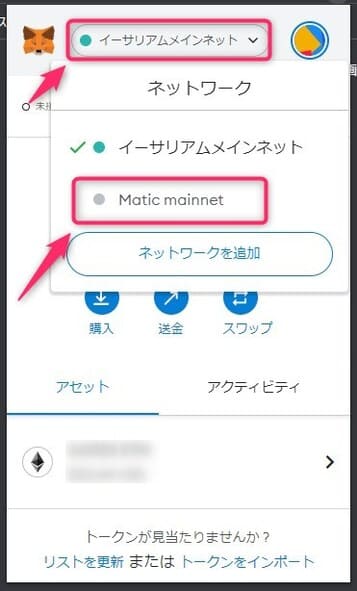
狐マークの横をクリックし、ネットワーク名に「Matic mainnet」が追加されていますので、クリックします。
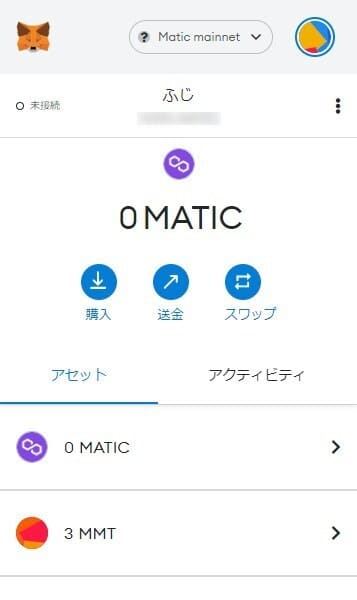
上図のように表示されていれば無事にPolygon(ポリゴン:Matic mainnet)ネットワークが追加されているのでOKです。
*これからメタマスクに別のネットワークを追加したい場合は、今回と同じ手順で追加することができます。
今回は以上です。参考になれば幸いです。