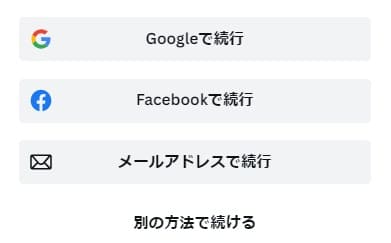ブログの画像を加工したいけど
- デザインの経験がない・・・
- パソコンの作業が苦手・・・
- どこにいても作りたい・・・
このように思っているブロガーさんは多いのではないでしょうか?
この記事で紹介するツールを使えば、デザイン経験がない初心者の人でも簡単にクオリティの高い画像を作ることができます。
ツール名は「CANVA」といい、この記事のトップ画像もCANVAで10分程度で作っています。もちろん、ぼくもデザインは未経験です。
フリー素材だけしか使っていなくていつもちょっと味気ないなって思っているとしたら、ぜひ使ってみて欲しいです。
本記事では、だれでも簡単に画像の加工ができるツール『CANVA』を紹介していきます。
CANVAを使って、自分独自のオリジナル画像を作ってみてはいかがでしょうか?
ブログの画像加工のおすすめツールCANVAとは?

CANVAとは、オンラインで使えるグラフィックデザイナーツールです。
2013年にオーストラリアで誕生して以来、世界190ヵ国、月間7,500万人以上のユーザーが使用しています。
またパソコンだけではなく、スマートフォンアプリやタブレットでも使うことができ、同じアカウントでログインをすれば、外出先や移動中でもデザインを作ることができます。
何よりも直感的に操作ができるので、デザイン未経験のぼくでも使うことができました。
以下でCANVAの特徴をまとめてみました。
CANVAの特徴3つを紹介します

ここではCANVAの特徴を3つを厳選して紹介していきます。特徴は以下の通りです。
- 無料で使える(一部有料課金あり)
- テンプレートが充実している
- ブログ以外のデザインにも使える
順に解説していきます。
無料で使える(一部有料課金あり)
CANVAは基本無料で使うことができます。
無料といってもあなどるなかれ。無料で使える機能は以下の通りです。
- 25万点以上のテンプレート
- 100種類以上のデザインタイプ
- 100万点以上の写真や画像素材
- デザインの印刷
- 5GBのクラウドストレージ
上記以外にもありますが、無料でこれだけのものが使うことができるので、1人で使う分には申し分がないので、使用ユーザーが多いのもうなずけるわけです。
無料以外にも「Canva Pro」といって有料課金をすることで、さらに多くの機能を使うことができます。
デザインをよりプロフェッショナルに作っていきたい人にはもってこいのプランです。
有料プランでは月単位もしくは、年単位での支払いを選ぶことができます。
| 月単位 | 年単位 |
| 毎月1,500円 | 12,000円 |
年単位のプランにすれば月単位よりも年間33%お得です。
いきなりお金を払うのはちょっと・・・っていう人のためにもCanva Proは無料トライアル期間が30日間あります。
この期間中に気に入れば継続して課金をしてもいいですし、やっぱりいいかなって思ったら、無料トライアル中に解約をすれば料金は発生しません。
まずは無料から試してみて、もっと色々なことをやってみたいって人はCanva Proを契約してみてもいいかもしれませんね。
>>>CANVA公式サイトへ
![]()
テンプレートが充実している
上記でも少し解説いたしましたが、テンプレートがとても充実しています。
実際にホーム画面にいってみてみましょう。
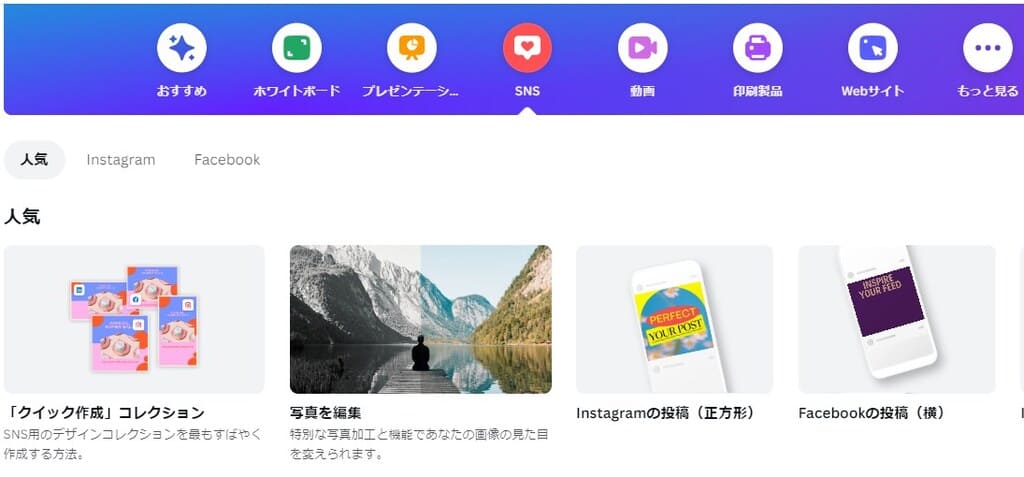
CANVAのホーム画面
- プレゼンテーション用のテンプレート
- SNS用のテンプレート
- 動画投稿用のテンプレート
- 印刷製品のテンプレート
- WEBサイト制作用のテンプレート
上記以外にもさまざまなテンプレートが用意されているので、CANVAがあればどんなものでも作れるっていいほど便利なツールなんです。
ブログ以外のデザインにも使える
CANVAではブログのトップ画像以外にも、以下のものを作るときに活用することもできます。
- Twitterのヘッダー画像
- Instagramのfeed投稿
- facebookの投稿
- ポストカードやチラシ、年賀状などの印刷物
- YouTubeのサムネ画像
これらもテンプレートや素材が揃っていますし、各使用用途によってサイズも自動で生成してくれるので初心者の人でも簡単に作ることができます。
ブログとはちょっと離れてしまいますが、上記のものを制作してココナラで発注や購入もすることができるので、デザインにはまってしまったら活用してもいいかもしれませんね。
CANVAの登録方法

CANVAはオンラインで使うことができるため、インストールをする必要はありませんが、初回だけ会員登録が必要になります。
会員登録の手順はとても簡単で以下の通りです。
CANVAの公式サイトへ行く
CANVAの公式サイトへいきます。
いずれかで登録をする

- メールアドレス
上記のいずれかで登録をすればすぐに会員登録ができます。
CANVAで画像の加工をやってみよう

CANVAにログインをします。
step
1ホーム画面に入り、テンプレートを選ぶ

今回は「You tubeサムネイル」というバナーを選んでみます。上図の「YouTubeサムネイル」をクリックすると編集画面に推移します。
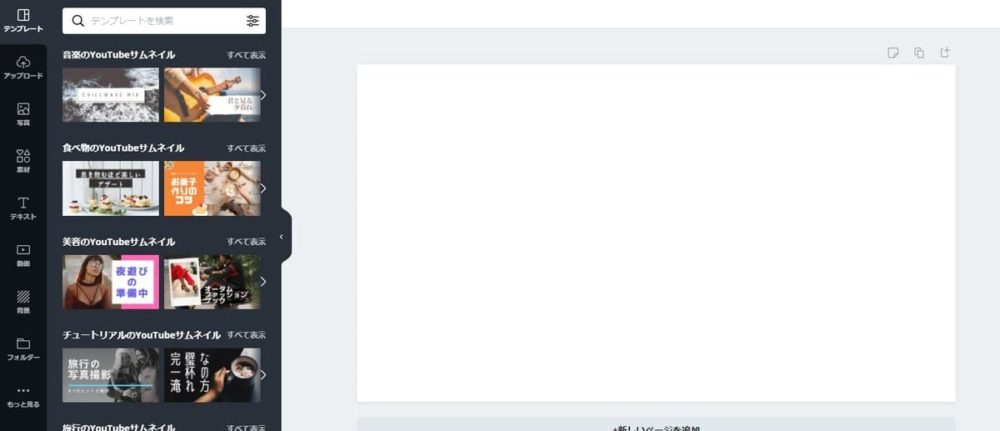
左からテンプレートを選ぶことができます。「無料」と「有料」の違いを判別するには、テンプレートの上にカーソルを合わせることで右下に「無料」と表示されるので、その画像は「無料」で使えるということになります。
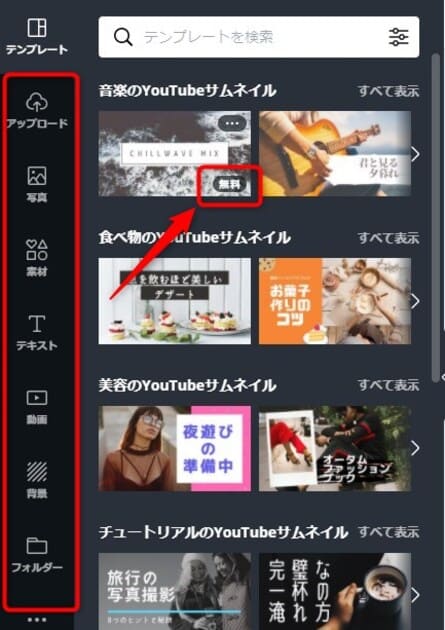
左側のメニューにある「素材」なども同じです。無料で使いたい場合は「無料」と表示されているものを選択してください。
step
2テンプレートを選び、編集してみよう

一番左上の画像を使ってみます。画像をクリックするか、右側の空白のところにドラッグ&ドロップをしてみましょう。
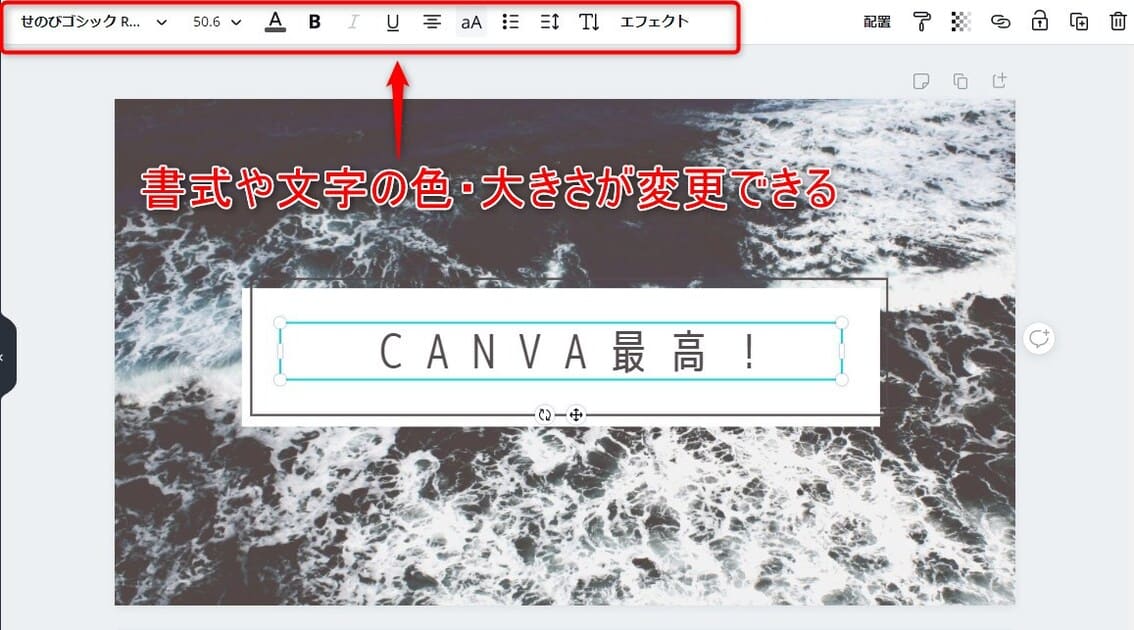
文字を編集する場合、文字が書かれたところをクリックすると編集できます。今回は「CANVA最高!」と変えてみました。
上のツールバーのところで、書式や文字の大きさ、色などが変えれるますので好きなものを選んでみましょう。
step
3作成したバナーをダウンロードしてみよう
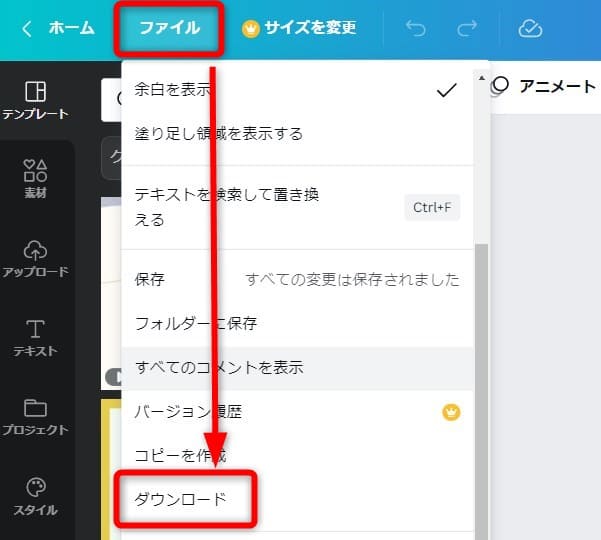
編集が終わりましたら画面左上の「ファイル」をクリックしてプルダウンされるメニューの中から「ダウンロード」を選択するだけで完了です。
画像のファイル形式も「JPG」や「PNG」など指定することもできます。
ブログのトップ画像などに使う場合は圧縮して容量を軽くしておきましょう。
まとめ:ブログ画像の加工はCANVAがおすすめ

CANVAはデザイン経験だったり、イラストレーター・フォトショップなどのツールを触ったことがない人でも、簡単にデザインの加工ができる優秀なツールです。
無料で使える範囲でもじゅうぶんな機能が備わっていますので、ブログ画像の加工にチャレンジしてみてもいいでしょう。
自分自身のオリジナル画像を作ることで、他の人との差別化もできるため、とても便利です。
さらに、読者さんの目にとまることによるサイトへの訪問も期待できますので、作成することにとてもやりがいがあると思います。
もっと色々な機能を使ってみたい人は有料版を試してみてもいいかもしれません。30日間の無料トライアルがあります。
>>>CANVA公式サイトへ
今回は以上です。
こちらもCHECK
-

高品質な無料素材サイトO-DAN(オーダン)の使い方【マル秘テクニックあり】
続きを見る