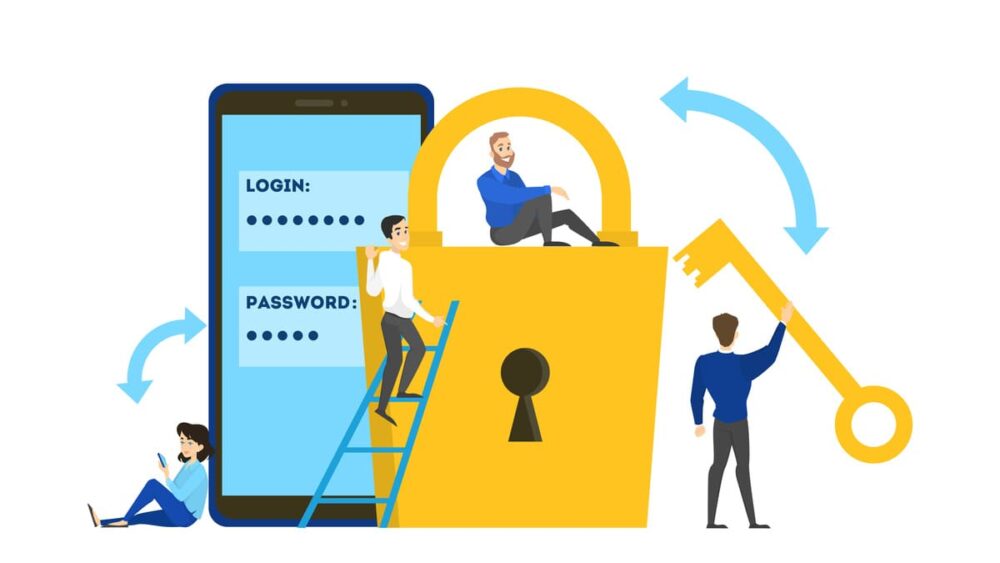このような疑問にお答えします。
この記事の内容
・SiteGuard WP Pluginとは?
・SiteGuard WP Pluginのインストール手順
・SiteGuard WP Pluginの設定方法
WordPressの不正アクセスを防ぐためにも、セキュリティを強化しておくことはとても大切です。
この記事では、Wordpressのセキュリティ強化をするためのプラグイン『SiteGuard WP Plugin』のインストールの手順と設定方法を紹介していきます。
SiteGuard WP Pluginを導入するとセキュリティを強化できますので、不正ログインの対策をすることができます。

SiteGuard WP Pluginとは?

SiteGuard WP Pluginは第三者によるWordpressの管理画面やログイン画面の不正ログインを防いでくれるセキュリティ対策のプラグインです。
デフォルトでは、管理画面にログインするためのURLは『https://ドメイン名/wp-admin/』と誰でもわかりやすくなっていますが、SiteGuard WP PluginではこのログインURLを変更することができます。
不正ログインをされることによって
・サイトの乗っ取り
・サイトや記事の改ざん
・個人情報がもれてしまう
などの恐れがありますが、SiteGuard WP PluginでログインURLを変えることで防ぐことができます。
SiteGuard WP Pluginのインストール手順

WordPressの管理画面に入りましたら『プラグイン』→『新規追加』と進んでください。
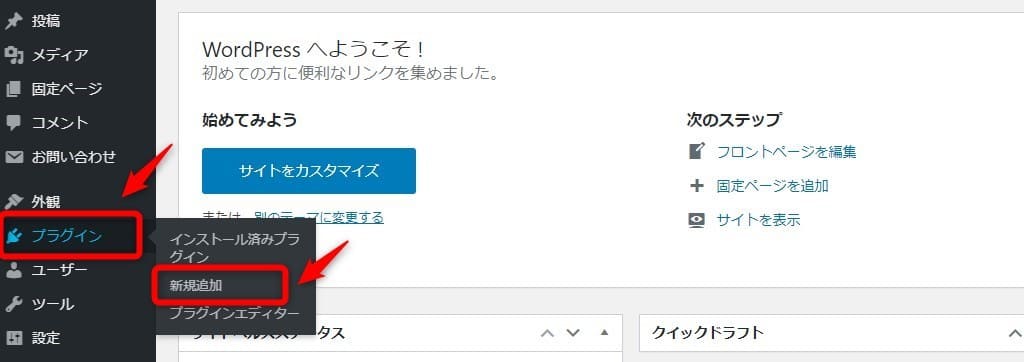
『プラグイン』→『新規追加』
画面右上の検索窓に『SiteGuard WP Plugin』と入力をするとプラグインが表示されますので『今すぐインストール』を押します。
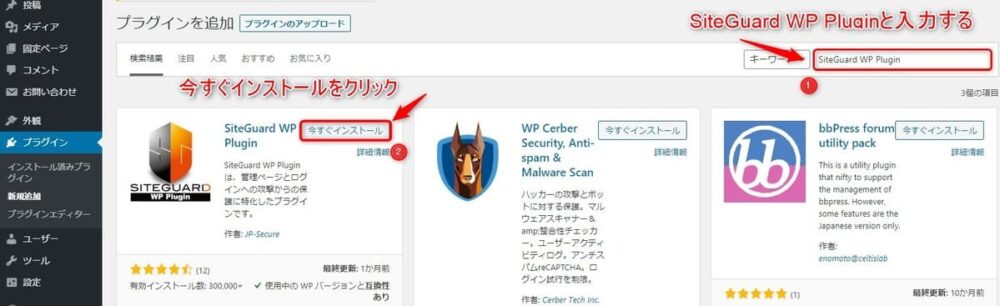
『SiteGuard WP Plugin』と入力し『今すぐインストール』
インストールしましたら『有効化』を押して有効化します。
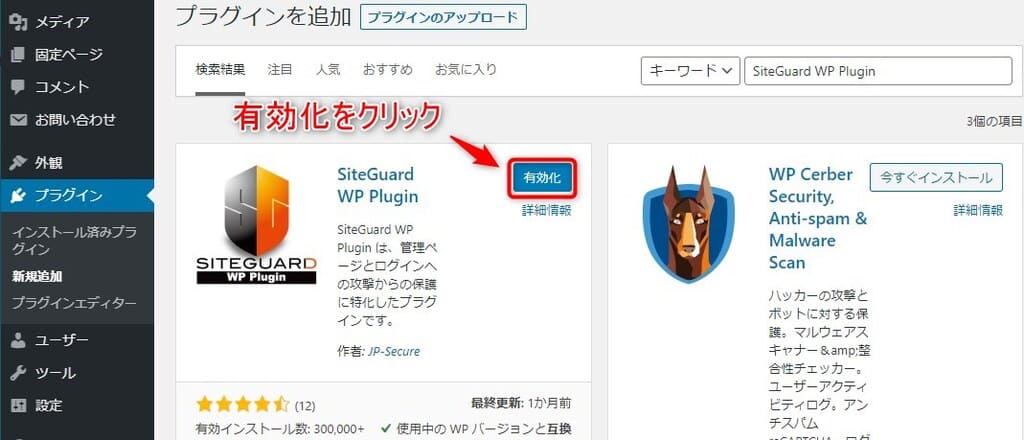
『有効化』をクリック
有効化するだけで『ログインページURL』が変更されます。
変更されたURLは『https://お使いのドメイン名/login_○○』となります。○○の部分はランダムで数字がはいっているはずです。
変更されたURLを忘れてしまうと管理画面にログインできなくなりますので、メモを取るかブックマークをしておきましょう。
*Wordpressに登録したアドレスに変更を通知したメールが来ていると思いますので、メールから確認することもできます。
次に『新しいログインページURL』を押します。
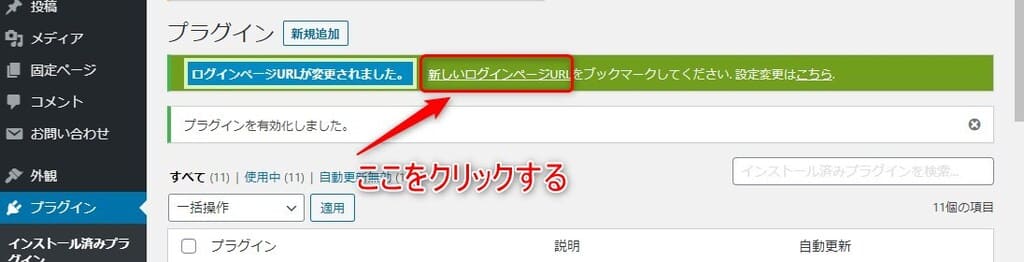
『新しいログインページURL』をクリック
すると、管理画面のログイン画面にいきます。

管理画面のログインページ
ここまでで変わったことと、追加された項目は以下のとおりです。
・ログインページのURL→https://お使いのドメイン/login_○○/
・管理画面に入るための文字認証機能
『ユーザー名またはメールアドレス』『パスワード』『文字認証』を入力して『ログイン』を押すとWordpressの管理画面に入ることができます。

SiteGuard WP Pluginの設定方法
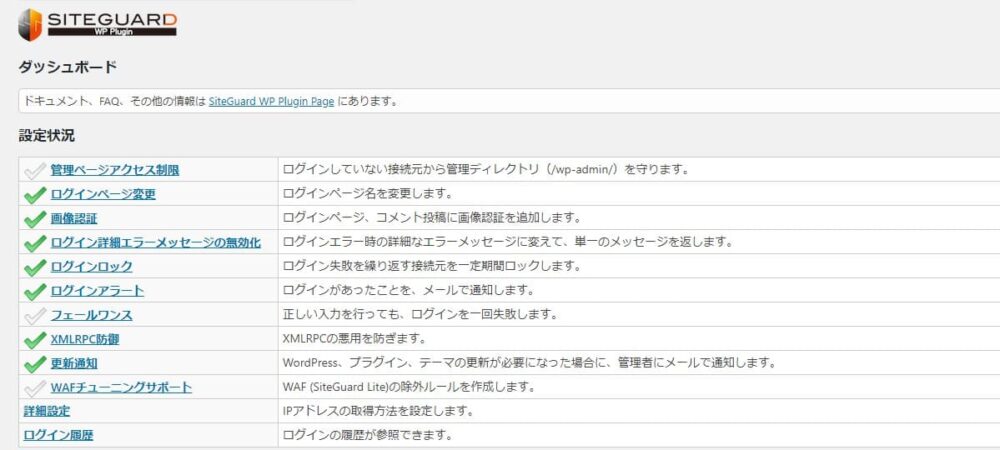
SiteGuard WP Pluginで設定できるもの
SiteGuard WP Pluginで設定できるものは以下のものがあります。
SiteGuard WP Pluginで設定できるもの
- 管理ページアクセス制限→ONにする
- ログインページ変更→解説します
- 画像認証→解説します
- ログイン詳細エラーメッセージの無効化→ONにする
- ログインロック→解説します
- ログインアラート→解説します
- フェールワンス→OFFのままでOK
- XMLRPC→ONにする
- 更新通知→解説します
設定についての解説をしていきます。
ログインページ変更の設定
SiteGuard WP Pluginを有効化した直後のログインURLは『https://お使いのドメイン/login_○○』となっていますが、ここのページでは『login_○○』の部分を変更することができます。
変更をすることにより、自分にしかわからない独自のURLにできるため、セキュリティがいっそう強化されます。
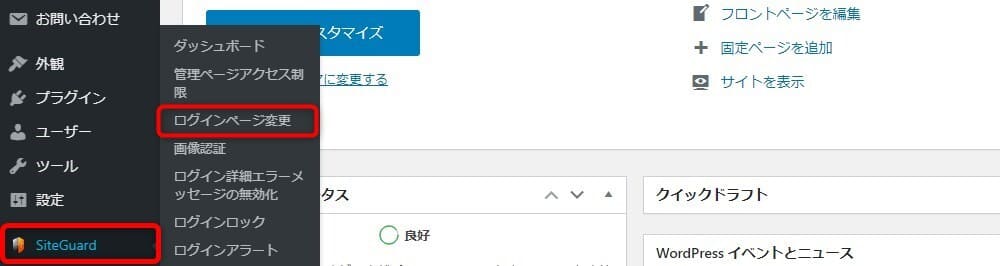
管理画面より『SiteGuard』→『ログインページ変更』へと進みます。
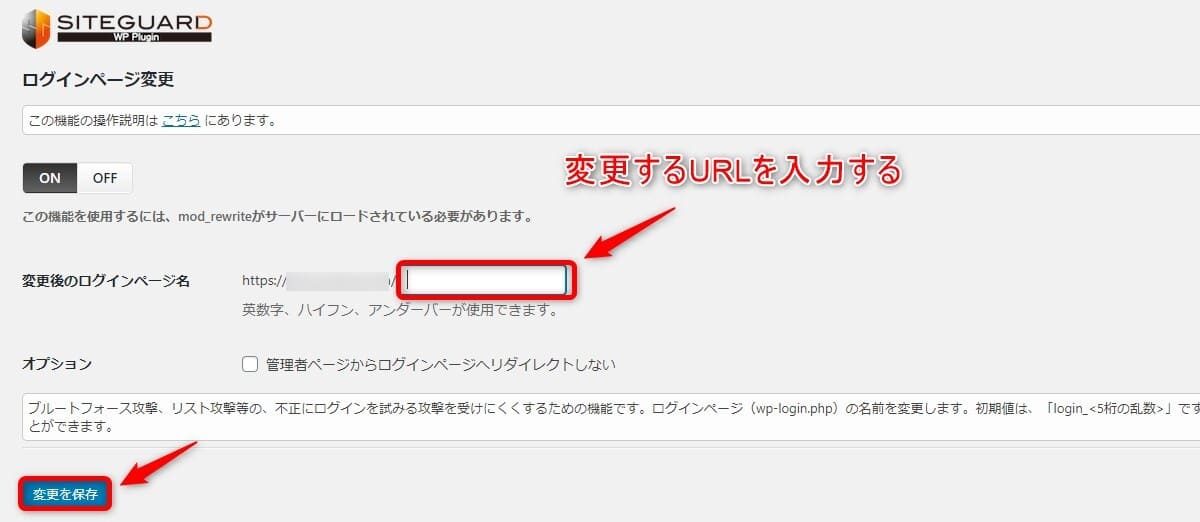
ログインページ変更
『変更後のログインページ名』のところにお好きな文字列を入力して『変更を保存』することでログインURLの変更が完了です。
変更されたURLを忘れてしまうと管理画面にログインできなくなりますので、メモを取るかブックマークをしておきましょう。
*Wordpressに登録したアドレスに変更を通知したメールが来ていると思いますので、メールから確認することもできます。
画像認証の設定
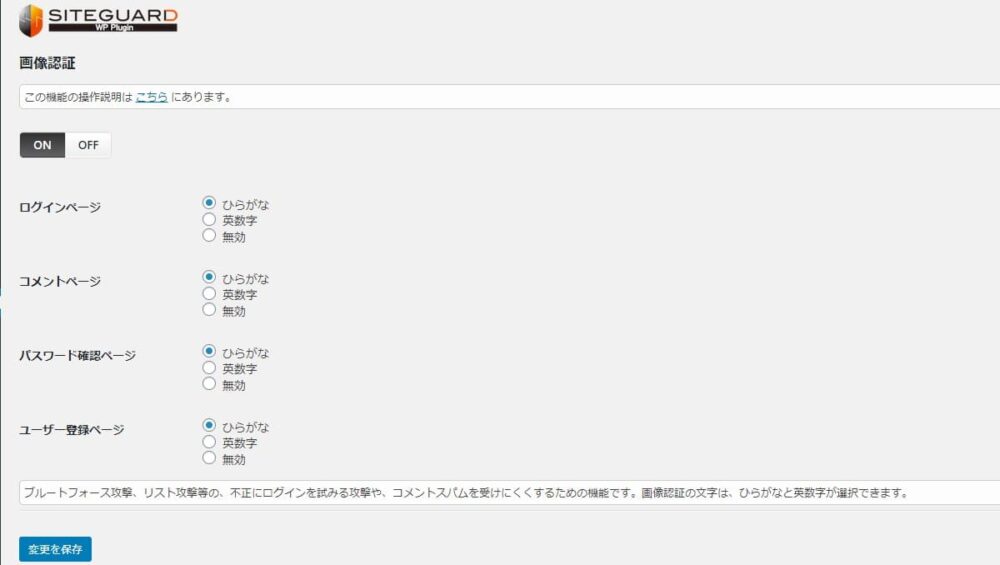
画像認証
画像認証を設定することによって、ログインページやコメントページで文字を入力しなければ進むことができなくなります。
設定をONにしておき、認証は『ひらがな』『英数字』と選ぶことができます。
ログインロックの設定

ログインロックの設定
ログインロックを設定することによって、ユーザー名やパスワードを指定した回数を間違えることによって管理画面のログインをロックすることができます。
管理画面のログインページに入られても指定回数の打ち間違いでロックがかかるため、セキュリティが高くなります。設定をONにしておき、好みの時間を選んでおきましょう。
ログインアラートの設定

ログインアラートの設定
ログインアラートを設定することによって、Wordpressの管理画面にログインした際に『Worepressにログインがありました』と通知のメールがきます。
見覚えがないのにログイン通知のメールが来た場合は不正ログインの可能性があるため、パスワードの変更をしたりと対処をすることができます。
更新通知の設定
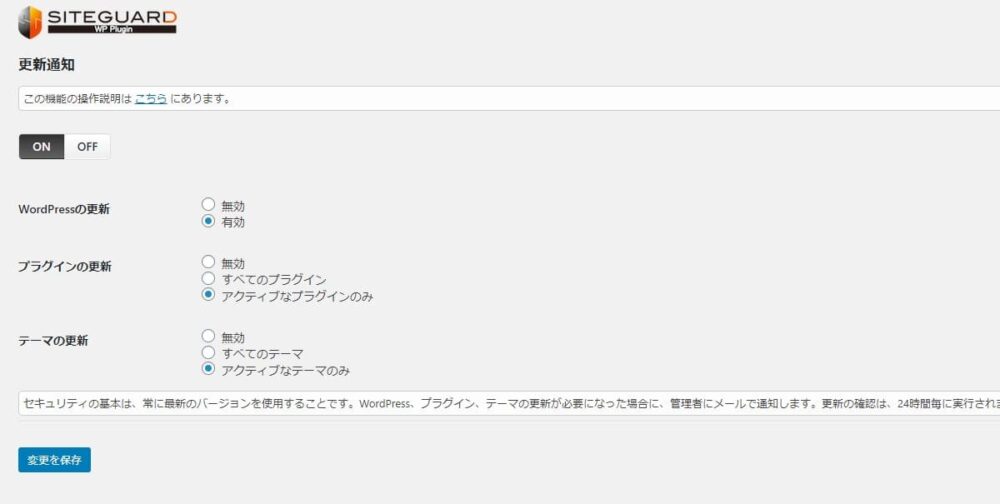
更新通知の設定
更新通知の設定をすることによって『ワードプレス・プラグイン・テーマ』の更新時にメールで知らせてくれます。
更新通知はWordpressの管理画面でも確認できるため、通知のメールがいらないようでしたらOFFにしておきましょう。

まとめ:SiteGuard WP Pluginをいれてセキュリティを強化しておこう

この記事ではセキュリティを強化するプラグイン『SiteGuard WP Plugin』のインストールの手順と設定方法を解説してきました。
SiteGuard WP Pluginで設定できるもの
- 管理ページアクセス制限
- ログインページ変更
- 画像認証
- ログイン詳細エラーメッセージの無効化
- ログインロック
- ログインアラート
- フェールワンス
- XMLRPC
- 更新通知
WordPressへの不正ログインを未然に防ぐためにも『SiteGuard WP Plugin』をいれてサイトのセキュリティを強化しておくことで、安心してサイト運営ができます。
まだ導入していないのでしたら、この機会に導入してみてはいかがでしょうか。
また、エックスサーバーの管理画面へのセキュリティ対策の記事も用意していますので、あわせて参考にしていただけるとありがたいです。
あわせてCHECK
-

【エックスサーバー】の二段階認証でセキュリティを強化する手順
続きを見る
こちらもCHECK
-

WordPressにおすすめなプラグイン9つを厳選【入れすぎは注意です】
続きを見る