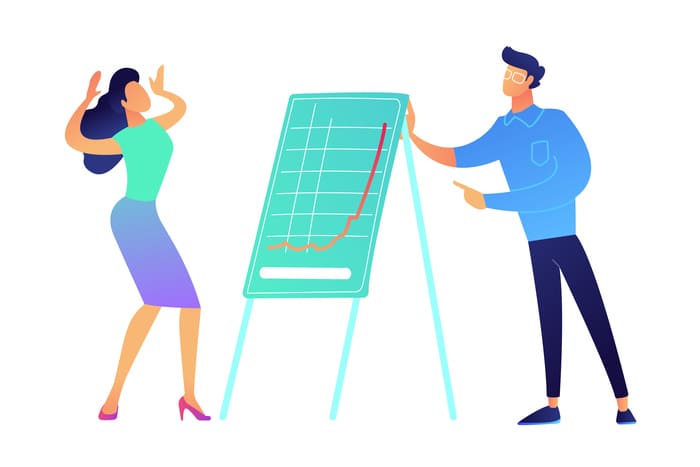このような悩みにお答えします。
本記事の内容
・Googleアナリティクスとは?
・Googleアナリティクスの設定方法
この記事では、Googleアナリティクスの設定方法をわかりやすく画像解説つきで紹介していきます。
無料で使う事ができますので、これからワードプレスブログを始める人は登録しておきましょう。

>>Gmailのアカウント作成はこちらから作れます。
それでは順に解説していきます。
Googleアナリティクスとは?
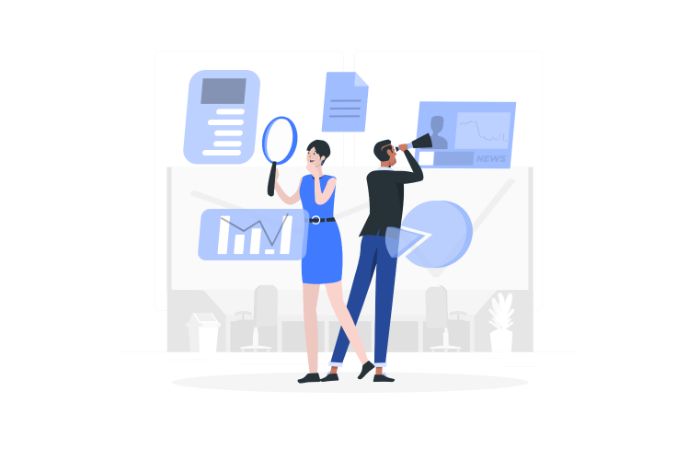
Googleアナリティクスとは、Googleが無料で提供しているアクセス解析ツールです。
Googleアナリティクスでわかることは以下のようなものがあります。
・リアルタイムで見ている人数
・どのページが閲覧されているか
・どのサイトから自分のブログに来ているか
・サイト内をどう行動しているか
ざっくり説明すると、ユーザー(読者さん)がどれだけ来て、どのような行動をしているかがわかります。

Googleアナリティクスの設定方法
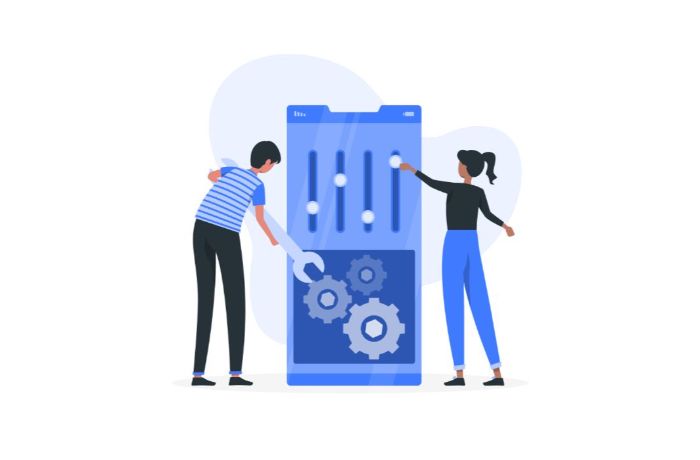
Googleアナリティクスの設定方法は以下の手順になります。
- Googleアナリティクスに登録をする
- トラッキングコードを取得する
- Googleアナリティクスとサイトを紐づける
- ちゃんと紐づいているか確認をする
順に解説していきます。
Googleアナリティクスに登録をする
まずは、グーグルアナリティクスにアクセスします。
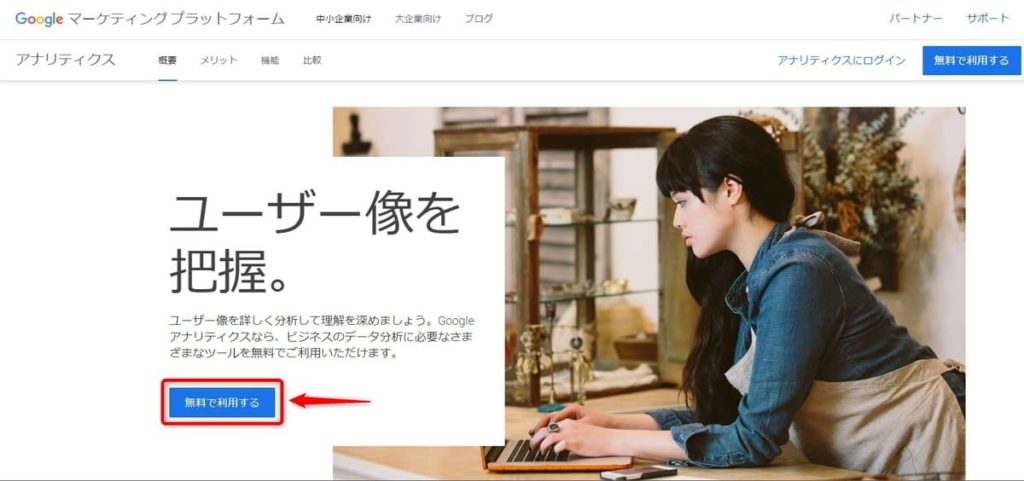
『無料で利用する』をクリックします。
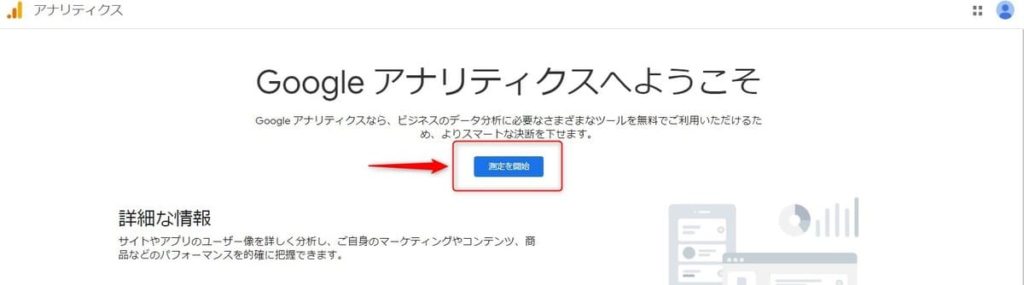
『測定を開始』をクリックします。
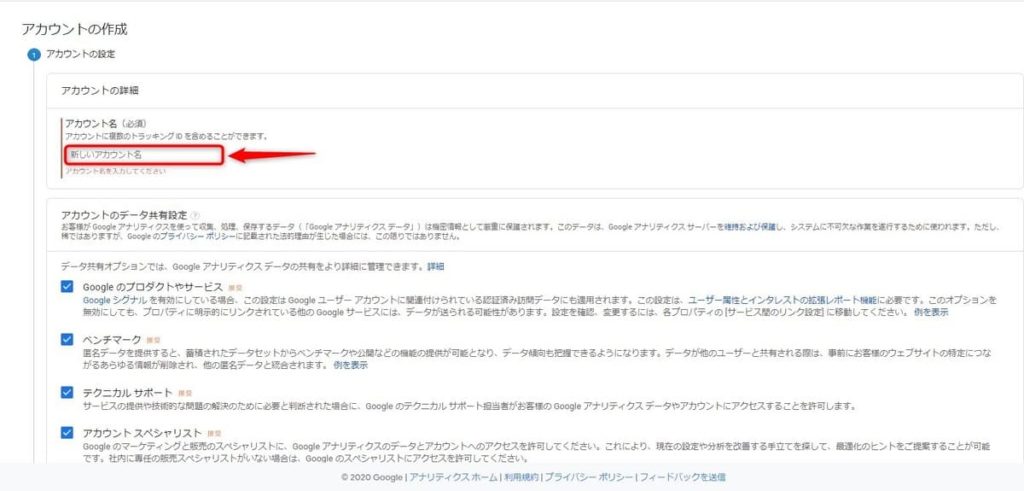
『アカウントの作成』画面に進むので、『アカウント名』を入力していきます。
『アカウント名』は何でもOKです。
『アカウントのデータ共有設定』はデフォルトのままでOKです。
『次へ』をクリックします。

『ウェブ』を選択してください。

・ウェブサイトの名前:サイト名を入力します。
・ウェブサイトのURL:ご自身のサイトURLを入力します。
・職業:職業を選択して下さい。
・レポートのタイムゾーン:日本
補足
『ウェブサイトのURL』は、SSL化が終わっていれば下▼マークからhttpsを選択し、URLを記入する時はhttp(s)://以降から入力してください。
SSL化の手順はエックスサーバーでWordPressをSSL化する手順をわかやすく解説を参考にしてください。
入力を終えたら『作成』をクリックします。

2か所の利用規約にチェックをいれ『同意する』をクリックします。


トラッキングコードを取得する
アナリティクスとサイトを紐づけるためには『トラッキングコード(ID)』を取得し、プラグインまたはお使いのテーマに入力します。
注意ポイント
トラッキングIDはプラグイン、もしくはテーマのどちらかいっぽうに入力しましょう。両方とも入力してしまうと二重計測してしまい、正確な数値が計測されないためです。
トラッキングIDの確認方法
『アナリティクスホーム画面』→『管理』→『プロパティ設定』
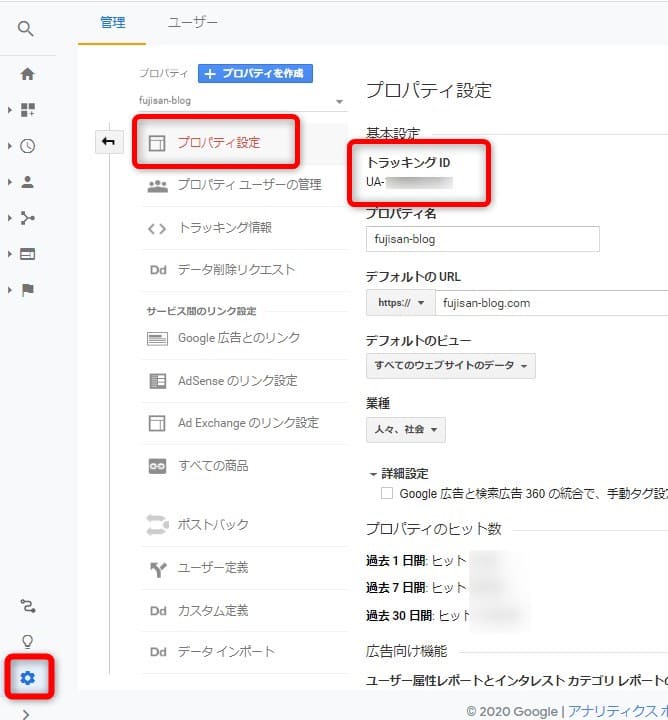
『UA-ooooooooooo』から始まるものがトラッキングIDです。
Googleアナリティクスとサイトを紐づける

プラグインを使って紐づける方法
プラグイン『ALL in One SEO pack』をワードプレスにインストールします。
ワードプレスの管理画面を開き
『プラグイン』→『新規追加』→キーワードに『All in one seo pack』と入力→『今すぐインストール』
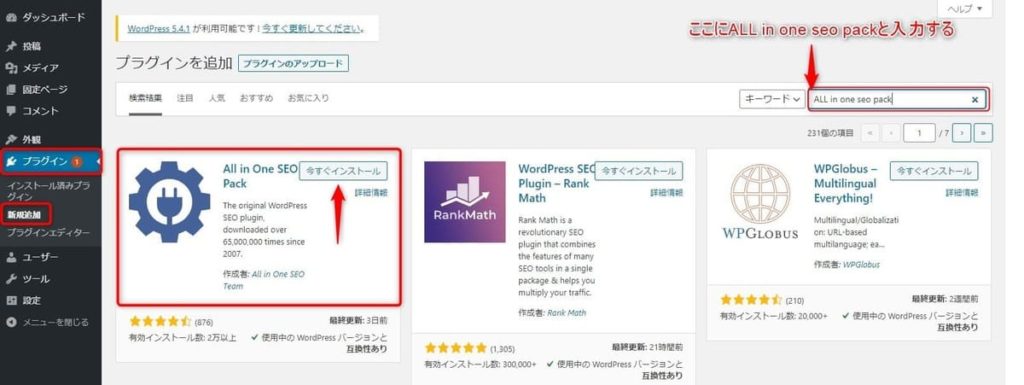
インストールできたら『有効化』しておきましょう。
続いて、ワードプレスの管理画面にいきます。
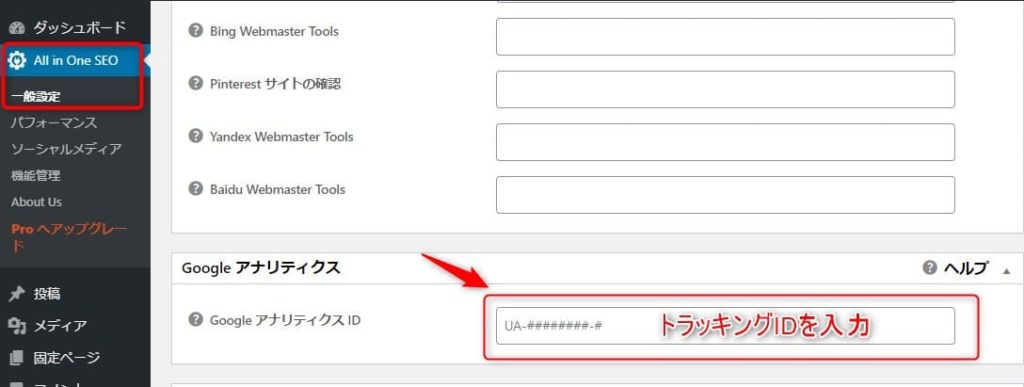
ワードプレス管理画面から
『All in One SEO』→『一般設定』→『Googleアナリティクス』→『設定の更新』

お使いのテーマを使って紐づける方法
今回はAFFINGER5での設定方法を紹介します。お使いのテーマによって設定してみてください。
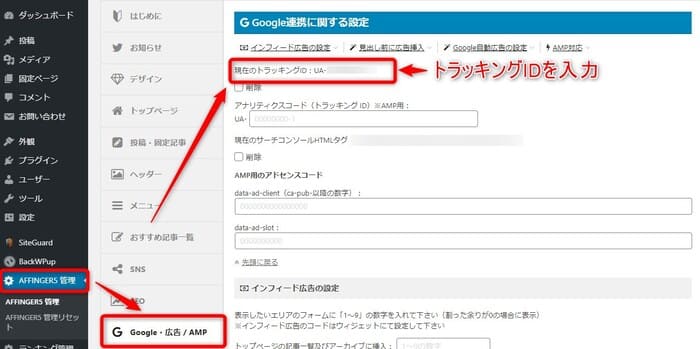
『AFFINGER5 管理』→『Google・広告/AMP』と進み、入手したトラッキングコードをコピペして『保存』でOKです。
ちゃんと紐づいているかを確認する
最後に、Googleアナリティクスとサイトが正しく紐づけされているかの確認をしましょう。
>>アナリティクスにログインして確認します。
スマホもしくは新規タブからご自身のサイトのURLを打ち込み、ページを開いておきましょう。
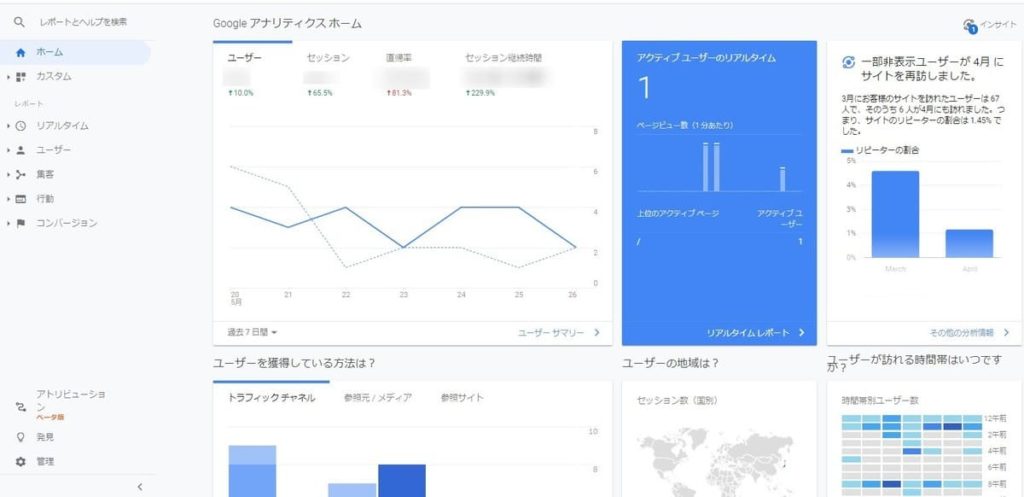
左のメニューから『ホーム』を選択すると『アクティブユーザーのリアルタイム』が1になっているはずです。(自分で見ているので1人って事です)。
アクティブユーザーが『0』のままでしたら、トラッキングコードを貼る場所を間違えているか、入力ミスの可能性があるので再度確認してみてください。

以上でGoogleアナリティクスの設定方法の完了です。
まとめ:Googleアナリティクスを導入してサイトを分析しよう
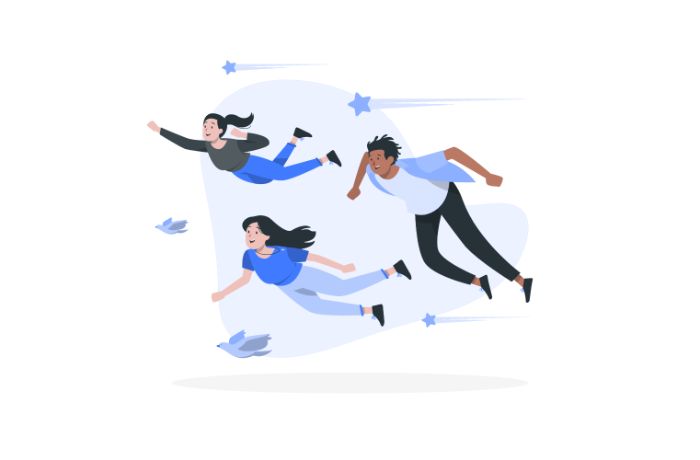
この記事ではGoogleアナリティクスの設定方法を紹介してきました。
Googleアナリティクスは、サイトのアクセス状況を分析できるとても便利なツールです。
Googleから提供されていて無料で使うことができますので、導入してサイト運営に役立てましょう。
アナリティクスの設定が終わりましたら、Googleサーチコンソールの設定も同時にやってみてくださいね。