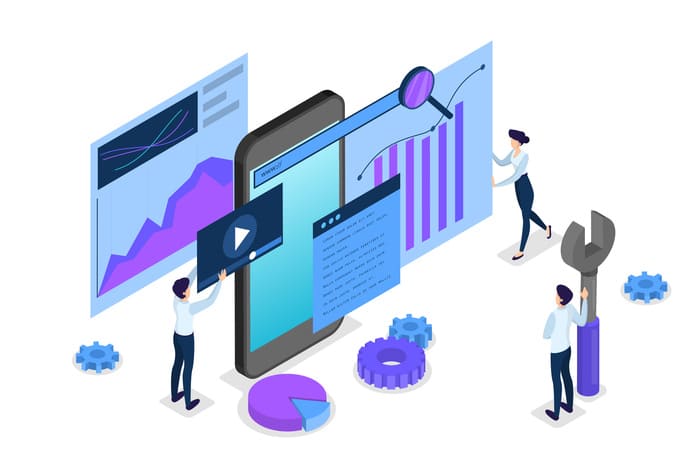WordPressに入れるおすすめのプラグインが知りたいです。
そんな悩みにお答えします。
WordPress(ワードプレス)でブログを立ち上げたはいいけど、はじめはどのプラグインをいれたらいいのかわからないですよね。
プラグインを入れすぎるとサイトが重くなったり、セキュリティの低下やプラグイン同士の干渉が起こり、サイトに不具合が起きてしまうなんてこともあります。
この記事では、ワードプレスブログ初心者の人でもおすすめできるプラグインを9つ紹介していきます。
ワードプレスブログを立ち上げたばかりの人や、どのプラグインをいれたらいいか迷っている人は、ぜひ参考にしてみてください。
ワードプレスのプラグインとは?

プラグインとはWordpressにおける拡張機能のようなものです。
プラグインを入れることで新たな機能が追加されていくため、自分好みでカスタマイズしたり、セキュリティを強化することもできるとても便利な機能です。
プラグインはものすごいたくさんの種類があるので、わからないうちはたくさん入れがちの場合がありますが、いれすぎてもよくありません。
この次では、最低限いれておきたいプラグインを紹介していきますので、ぜひご覧くださいませ。
WordPress(ワードプレス)におすすめのプラグイン9つ
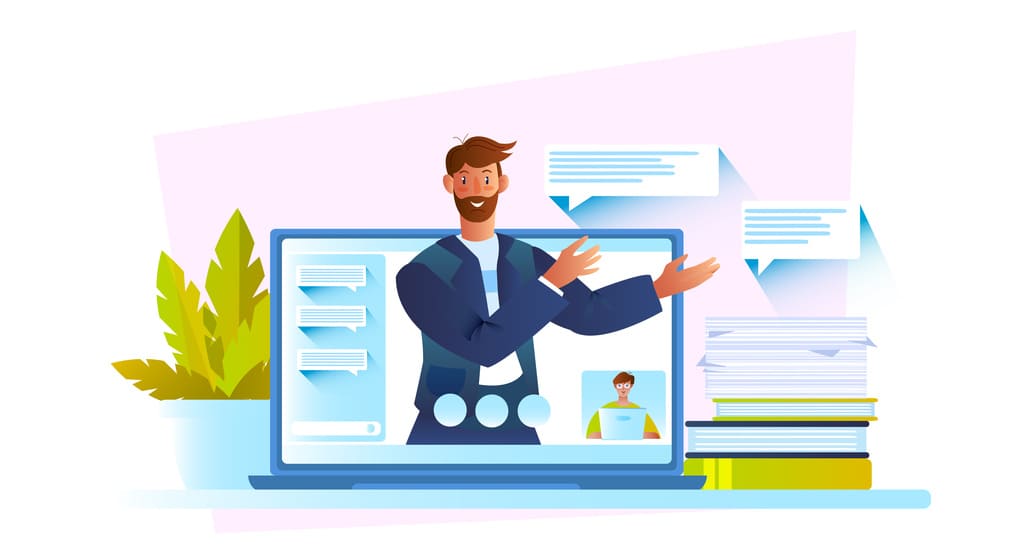
WordPressにいれておくべきおすすめのプラグインを9つ紹介していきます。
おすすめのプラグイン7つ
- Classic Editor
- Akismet Anti-Spam
- BackWPup
- Contact Form7
- Google XML Sitemaps
- EWWW Image Opitimizer
- Broken Link Checker
- SiteGuard WP Plugin
- Advanced Editor Tools(旧Tiny MCE Advanced)
順に紹介していきます。
①:Classic Editor(旧エディタ)

ワードプレスではブロックエディタとクラシックエディタのどちらかで記事を執筆できますが、Classic Editorで執筆したい場合はこのプラグインを入れておきましょう。
Classic Editorは無料ブログやnoteのように馴染みのある画面で執筆することができます。
しかし、2022年12月時点ではGutenberg(グーテンベルク)と言われるブロックエディタが推奨されていますので、ブロックでエディタで記事を執筆したい場合はこちらのプラグインは不要になります。
注意すべき点として
Classic Editor は公式な WordPress プラグインであり、少なくとも2022年まで、または必要なくなるまでの間、完全にサポート・保守されます。
と記載があるので、ゆくゆくはGutenbergに変わっていくようです。
Classic Editorのダウンロードはこちらから。またはワードプレス管理画面からインストールできます。
②:Akismet Anti-Spam
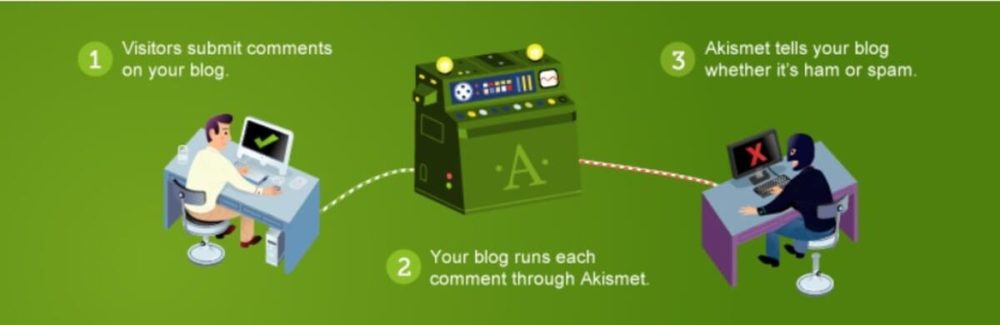
ブログを運営していると迷惑コメント(スパムコメント)が送られてくることがあります。
Akismet Anti-Spamを入れておくことでこのようなスパムコメント、メールなどをブロックしてくれます。
スパムコメントを1つ1つチェックして消すのは大変なので、Akismet Anti-spamをいれて未然にスパムコメントを防いでおきましょう。
Akismet Anti-Spamのダウンロードはこちらから。またはワードプレス管理画面からインストールできます。
③:BackWPup
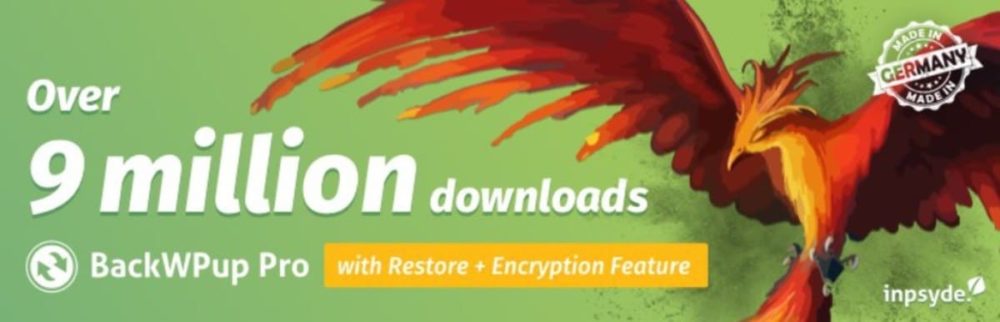
『BackUPup』は、データをバックアップするプラグインです。
ワードプレスのバージョンアップ時やテーマ移行時、もしくは何かしらの不具合でデータが消えてしまった場合・・・絶望。
『BackUPup』をいれてデータを自動バックアップにしておくことで、万が一の場合でもデータを復旧することができます。

BackUPupのダウンロードはこちらから。またはワードプレスの管理画面からインストールできます。
④:Contact Form7

『Contact Form7』はWordpressでお問い合わせフォームを作ってくれるプラグインです。
お問い合わせフォームの設置はグーグルアドセンスの審査の基準になっているとも言われています。
企業からお仕事の依頼がきたり、読者さんからの質問やメッセージなどの連絡手段として『Contact Form7』はとても便利です。
Contact Form7のダウンロードはこちらから。またはワードプレス管理画面からもインストールできます。
-

AFFINGER5でお問い合わせフォームを簡単に設置する方法
続きを見る
⑤:Google XML Sitemaps
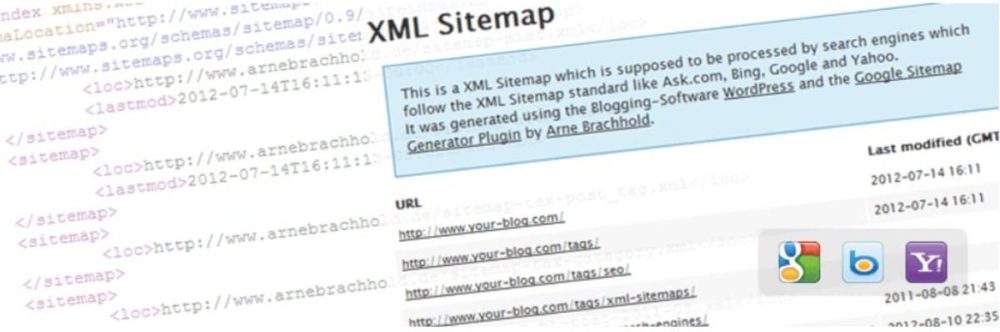
『Google XML Sitemaps』はGoogleにご自身のサイトを知ってもらい、書いた記事を検索エンジンに掲載してもらうためのものです。
『Google XML Sitemaps』でサイトマップを送信することで、グーグルのクローラー(サイト内を徘徊しているbot)に自分のサイトを認識してもらい、記事を検索結果に表示してくれます。

逆にいうとこのプラグインを入れてなければ、いくら良質な記事を書いても検索結果に表示されることがありません。
Google XML Sitemapsのダウンロードはこちらから。またはワードプレスの管理画面からインストールできます。
⑥:EWWW Image Optimizer

『EWWW Image Optimizer』はブログに挿入する画像を自動で圧縮してくれるプラグインです。
画像を元のサイズのまま入れると、容量が大きいためサイトが重くなり表示速度に影響が出ます。
サイトの表示スピードはSEOでも重要な項目ですので、導入して少しでもサイトを軽くしておきましょう。

EWWW Image Optimizerのダウンロードはこちらから。またはワードプレスの管理画面からインストールできます。
⑦:Broken Link Checker
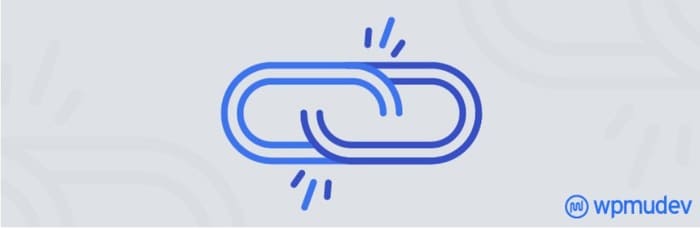
『Broken Link Checker』はサイト内でのリンク切れを教えてくれるプラグインです。
リンクを1つひとつ確認をするのはけっこう大変です。
リンク切れのまま放置しておいて仮に読者さんがそのリンクを踏んだ時、リンク先のページがなかったらショックを受けちゃいますよね。

Broken Link Checkerのダウンロードはこちらから。またはワードプレスの管理画面からインストールできます。
⑧:SiteGuard WP Plugin

「SiteGuard WP Plugin」はワードプレスのログイン時のセキュリティを強化するためのプラグインです。
SiteGuard WP Pluginはおもに以下の機能があります。
- ログイン名の変更
- ログインロック
- 画像認証
- ログインアラーム
これらの機能を使うことでワードプレスの不正ログインを防いだり、身に覚えのないログインがあった場合に通知をしてくれるものです。
ワードプレスのデフォルトのログイン名は誰でもわかりやすく、危険です。もしもの時のためにもセキュリティを高めて備えておくといいでしょう。
SiteGuard WP Pluginの詳しい設定方法は【不正ログイン防止】SiteGuard WP Pluginの設定方法にて解説していますのでぜひ、ご覧くださいませ。
SiteGuard WP Pluginのダウンロードはこちらから。またはワードプレスの管理画面からインストールできます。
⑨:Advanced Editor Tools(旧Tiny MCE Advanced)
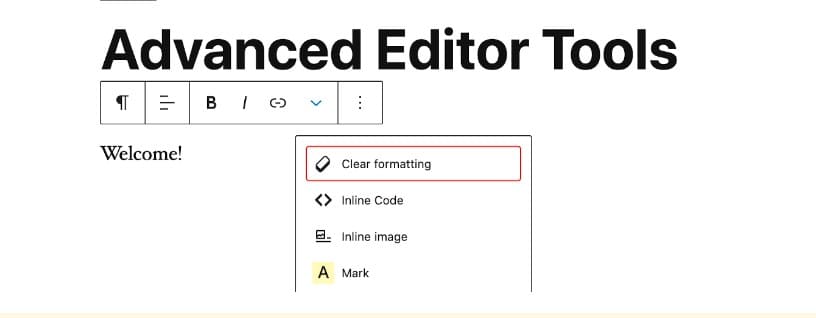
Advanced Editor Tools(旧Tiny MCE Advanced)はクラシックエディタやブロックエディタの、エディタメニュー・ツールバー機能を拡張するプラグインです。
特にクラシックエディタで使用する時にさまざまな拡張機能を追加することができます。以下の画像参照

- 打ち消し線
- アンカー
- テーブル
- 太字
- 横ライン
- 下線
- 特殊文字 etc...
拡張機能を追加することによって記事が書きやすくなります。
Advanced Editor Toolsのダウンロードはこちらから。またはワードプレスの管理画面からインストールできます。
プラグインをいれる際の注意点
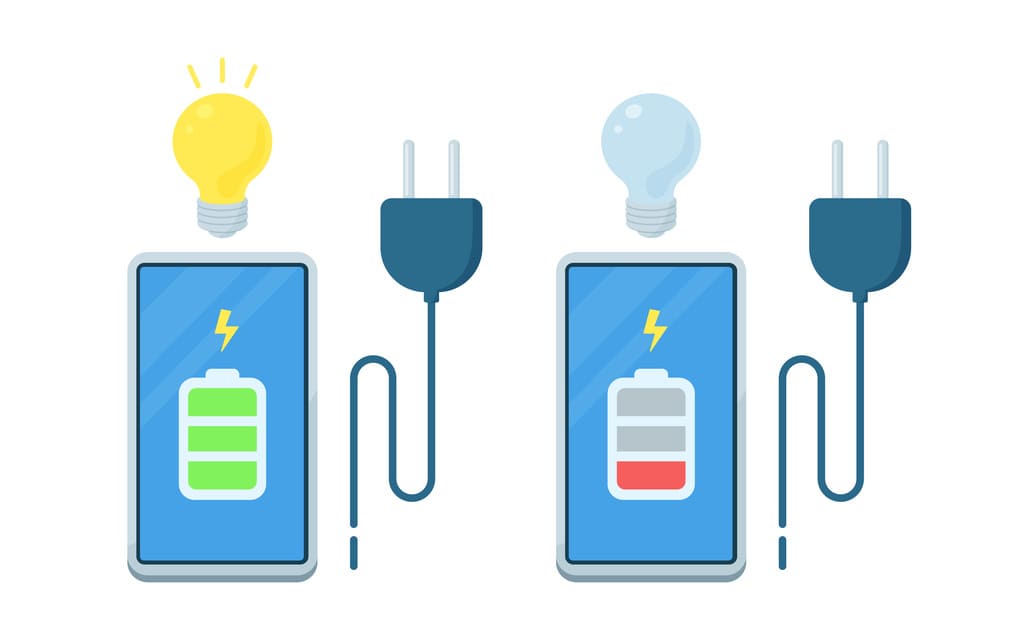
プラグインは便利な反面、いれる際に注意しておかなければいけない点があります。
注意点
- プラグインを入れすぎない
- 長期間更新されていないものは入れない
- 使用しているテーマとの相性を確認する
サイトに不具合が起きないためにも上記の点に注意しておきましょう。
プラグインを入れすぎない
プラグインをいれると使える機能が増えていくため便利なのですが、いれすぎてしまうとサイトのスピード低下や不具合の原因にもなるため、入れすぎないようにしましょう。
使う分の必要最低限のものをいれておけばいいので、多くても10個程度あれば問題なくサイト運営できます。
つまり、便利だからといってあれもこれも入れすぎるようなことは避けておきましょう。
長期間更新されていないものは入れない
WordPressは定期的にバージョンアップしていき、それとともにプラグインも定期的に更新されていきます。
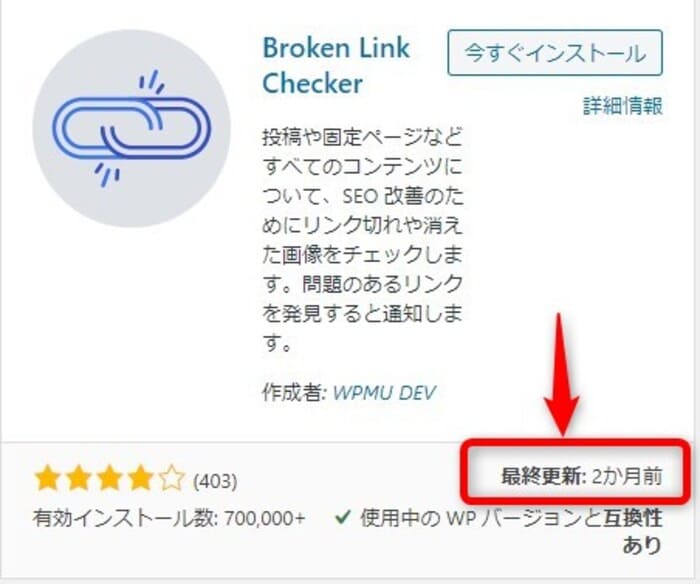
更新されていないものや、評価の低いプラグインはセキュリティ面でもよくなく、最新のWordpressでは使えない可能性があるためです。
使用しているテーマとの相性を確認する
使用しているテーマによっては、プラグインをいれなくてもテーマ自体に同じような機能がついているものもあります。
SEOの内部対策ができる代表的な『All in one seo pack』を使っている人もいますが、このサイトで使用しているテーマの『AFFINGER5』はすでに内部対策が施されているため、上記のプラグインは不要になります。
同じ機能は2つもいらないため、ご自身の使用しているテーマに合わせてプラグインを導入しておきましょう。
プラグインのインストールから有効化までの手順
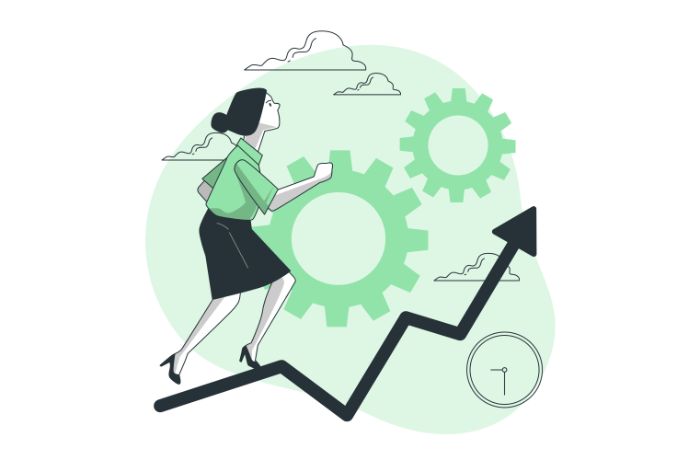
プラグインのインストールから有効化までの手順は以下の通りです。
インストールから有効化の手順
- プラグインをインストールする
- プラグインを有効化する
- プラグインの設定や停止
順に解説していきます。
①:プラグインをインストールする
今回は『Classic Editor』をインストールしますが、基本どのプラグインもやり方は同じです。
『ダッシュボード』→『プラグイン』→『新規追加』→『Classic Editorと入力』→『今すぐインストール』
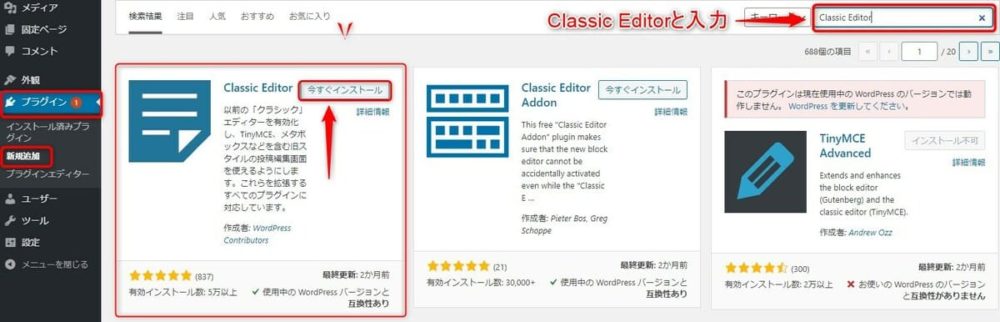
ここまででインストールが完了です
②:プラグインを有効化する
インストールしたら画面が切り替わるので右上の『有効化』をクリックで完了です。
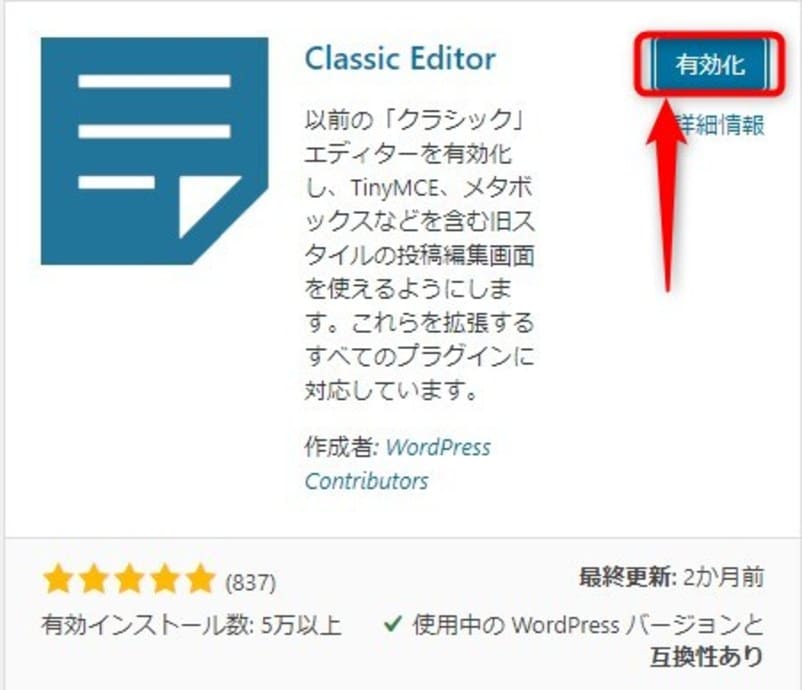
③:プラグインの設定や停止
プラグインの設定や停止する方法は以下の手順です。
『管理画面』→『インストール済みプラグイン』
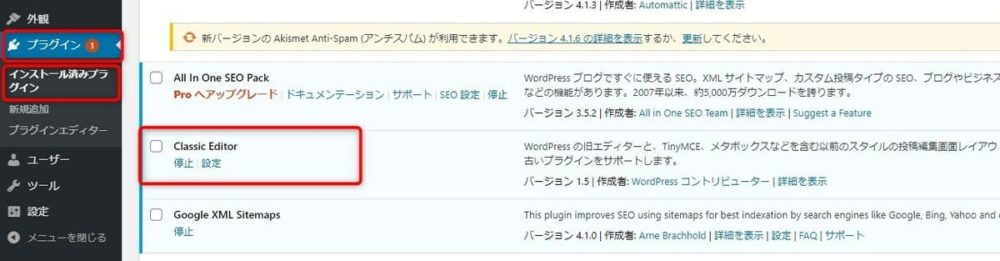
上図のように『Classic Editor』がインストールされて有効化されているのがわかります。プラグインの停止や設定もこの画面でできます。
WordPressにおすすめなプラグイン9つのまとめ
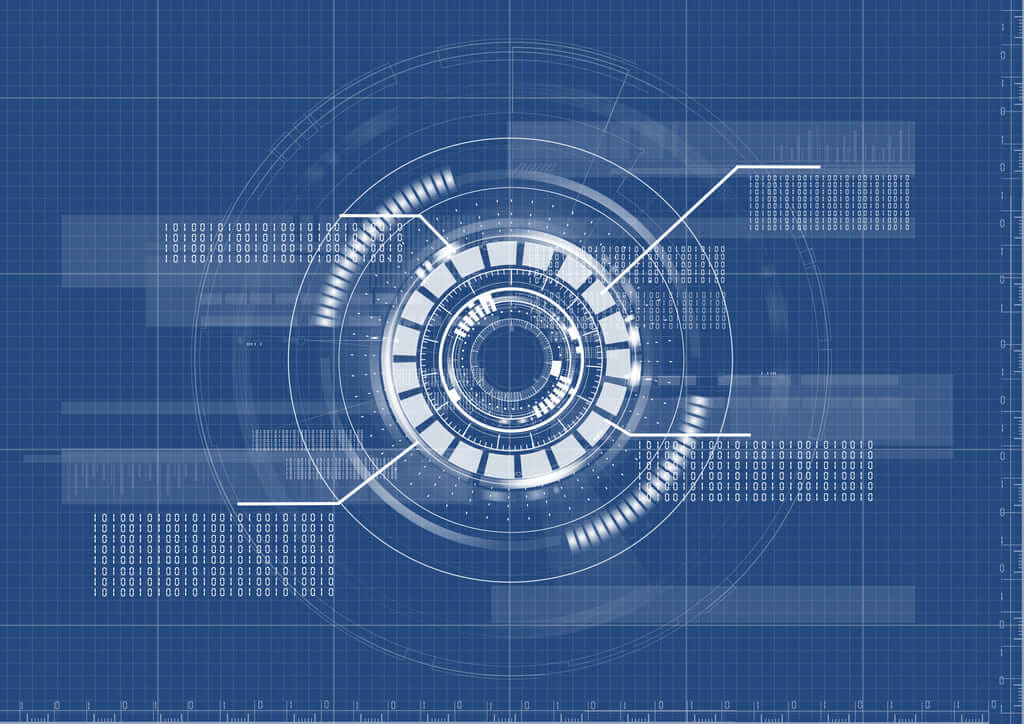
この記事ではWordpress(ワードプレス)のおすすめプラグインを79つ紹介してきました。
おすすめのプラグイン9つ
- Classic Editor
旧エディタで執筆 - Akismet Anti-Spam
スパムをブロック - BackWPup
大切なデータのバックアップ - Contact Form7
お問い合わせフォームの設置 - Google XML Sitemaps
XMLサイトマップの生成 - EWWW Image Opitimizer
画像の軽量化 - Broken Link Checker
リンク切れの自動チェック - SiteGuard WP Plugin
ワードプレスログイン時のセキュリティ強化 - Advanced Editor Tools(旧Tiny MCE Advanced)
記事執筆時の拡張機能の強化
WordPressのプラグインはとても便利な機能ですが、入れすぎは不具合の原因にもなるので注意してください。
プラグインはいつでも追加・削除ができますので、ご自身のサイト運営に合ったプラグインを利用してみましょう。