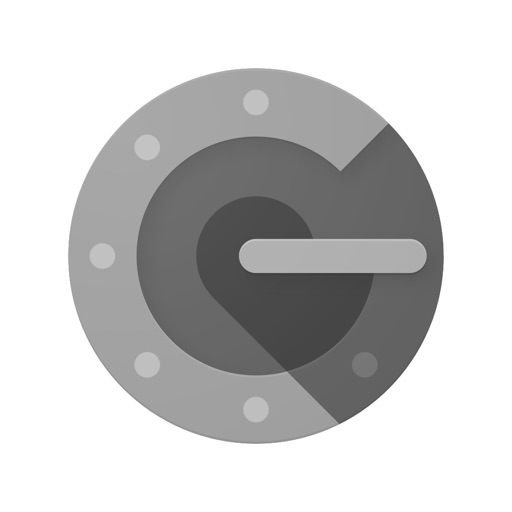こんな悩みを解決していきます。
本記事の内容
・二段階認証とは?
・エックスサーバーでの二段階認証の設定方法
・二段階認証の注意事項とメリット・デメリット
先日ブログを乗っ取られたという話を聞いて、他人事ではなく感じました。聞くところによると、エックスサーバーに二段階認証があるとのこと。
あまりサーバーパネルまで見る機会がないから気にしていなかったですが、不正アクセスされたら怖いですよね。
それを防ぐためにも、この記事ではエックスサーバーでの二段階認証のやりかたを紹介していきます。
セキュリティを強化して安心なブログライフを送りましょう。
二段階認証とは?

通常では、エックスサーバーのサーバーパネルやアカウントパネルに入るときは、IDとパスワードを入力すればインできましたが、二段階認証ではこれにくわえ認証コードを必要とします。簡単に言えば、壁を2つ作るイメージです。
1つ目が破られても、2つ目がスパムや不正アクセスなどの侵入から守ってくれます。

エックスサーバーでの二段階認証の設定方法
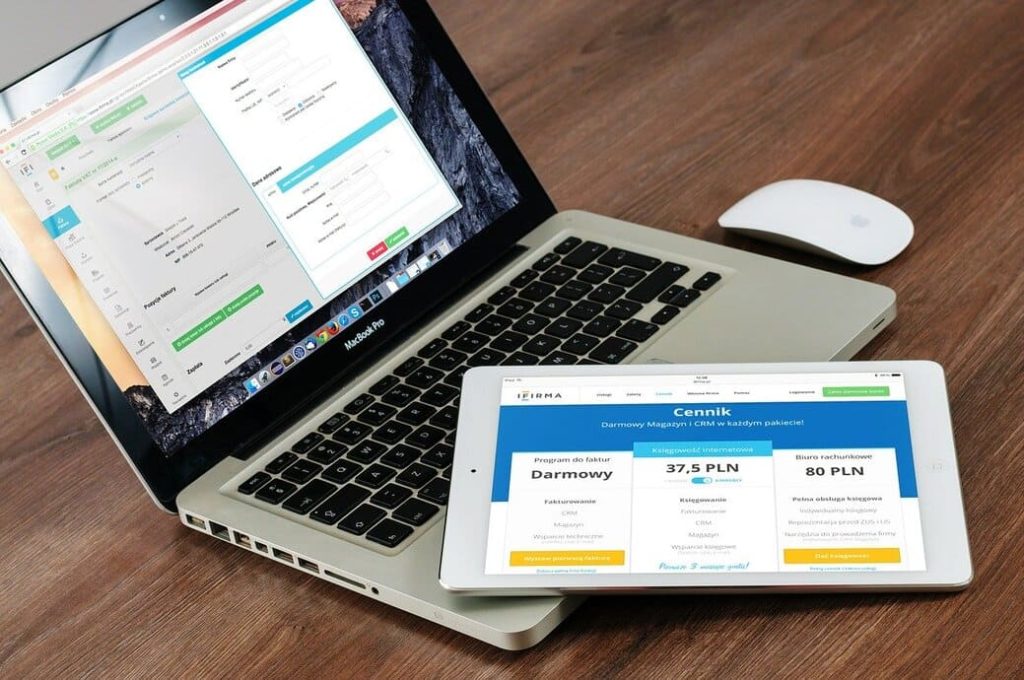
エックスサーバーのサーバーパネルとアカウントパネルの両方に二段階認証を設定していきたいと思います。
①:認証アプリGoogle Authenticatorを入手する
この記事では僕も使用している『Google Authenticator』という認証システムアプリをスマホにインストールします。
以下より、ご自身の端末にアプリをインストールしてみましょう。*無料です
Googleが提供していることもあって、見た目がシンプルで使いやすいです。
②:サーバーパネルで二段階認証を設定する
エックスサーバーのサーバーパネルに、IDとパスワードを入力してログインして下さい。

エックスサーバーサーバーパネル→二段階認証設定
エックスサーバーのサーバーパネルにログインしましたら『二段階認証設定』をクリックします。
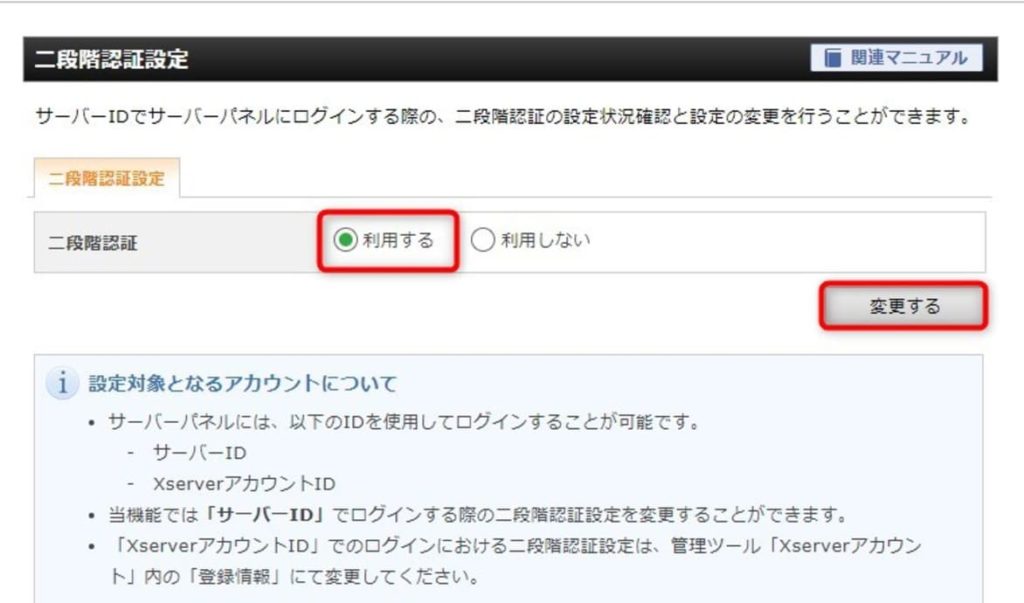
『利用する』にチェックをいれる
『利用する』にチェックをいれ『変更する』をクリックします。
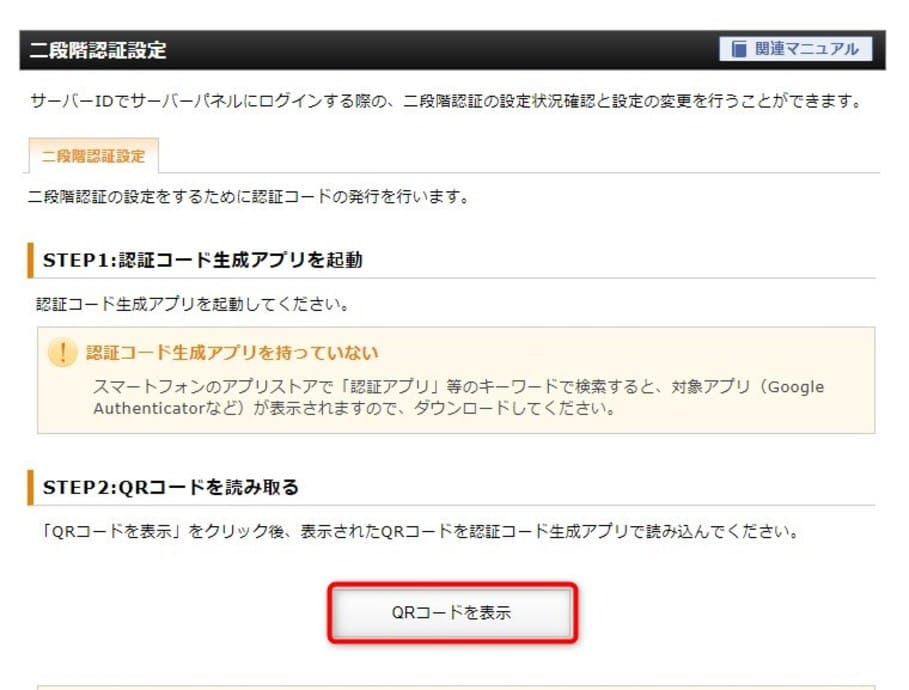
『QRコードを表示』をクリック
『QRコードを表示』をクリックして下さい。
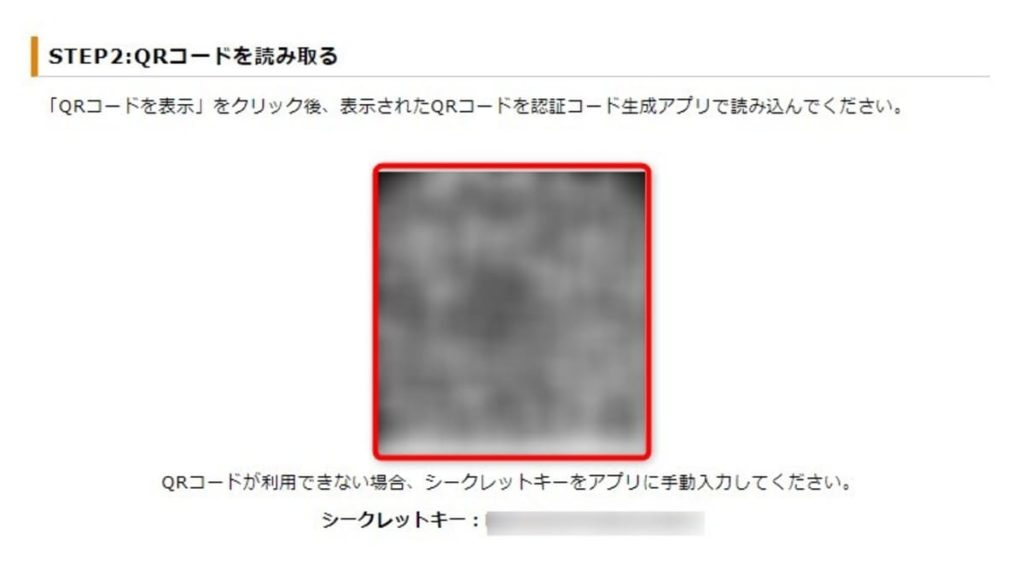
QRコードをアプリで読み取る
ここで先ほど入手した認証アプリ『Google Authenticator』を立ち上げて、QRコードを読み取って下さい。

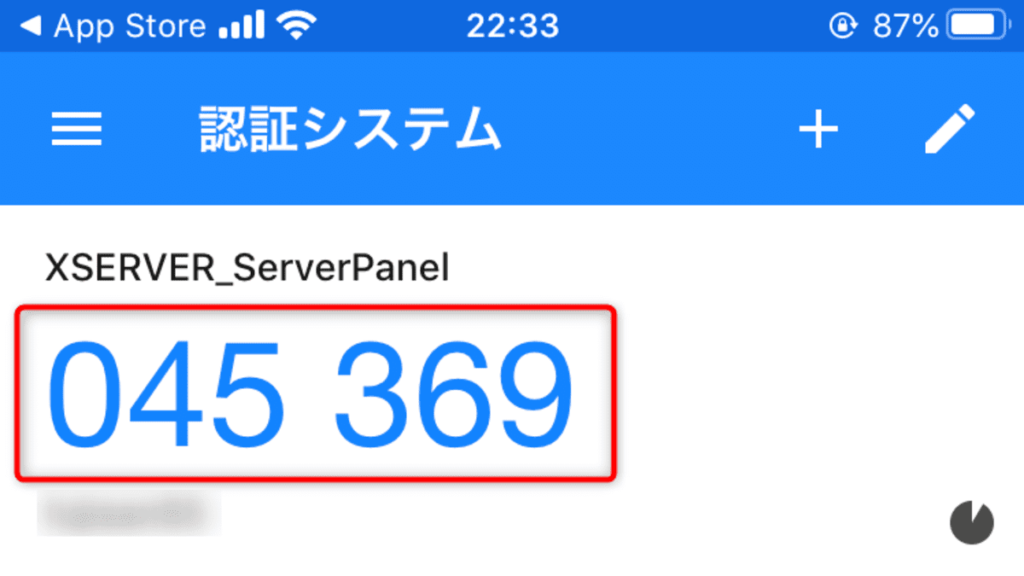
このようにサーバーパネルの6桁の認証コードが表示されます。認証コードは30秒おきに更新していきます。
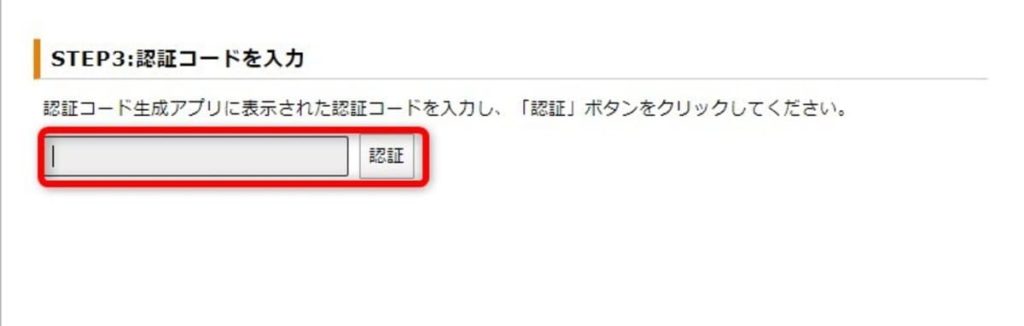
表示された6桁の認証コードを入力して『認証』をクリックすると、二段階認証の設定完了です。
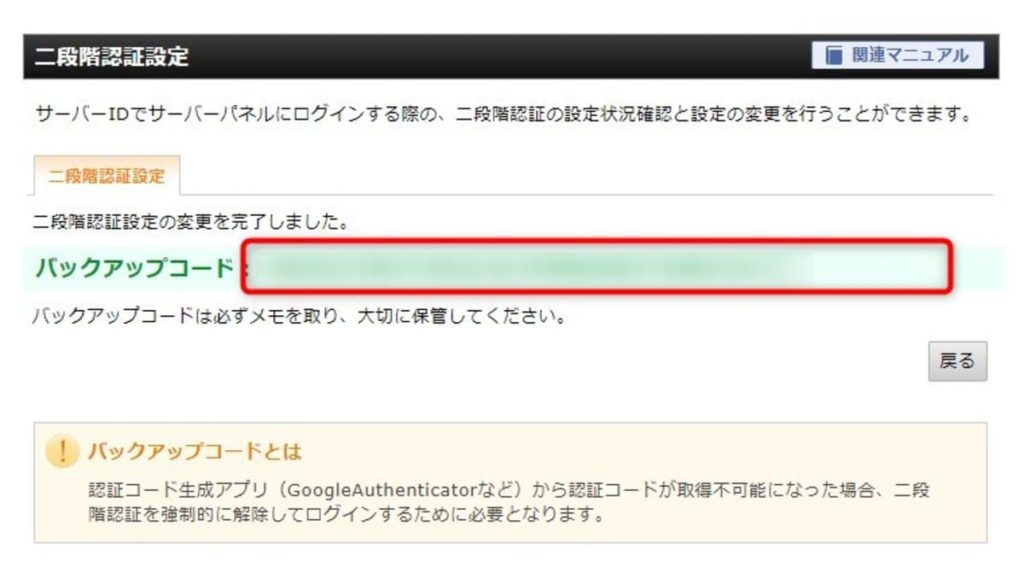
『バックアップコード』が表示される画面にいきます。

重要
ここの画面のバックアップコードはスクショしたり、メモ帳にコピペするなり必ず控えておいてください。
バックアップlコードは何かしらの不具合で認証アプリが使えなくなった場合、二段階認証を強制解除するために必要です。
次回からサーバーパネルにログインする時に以下の画面になります。
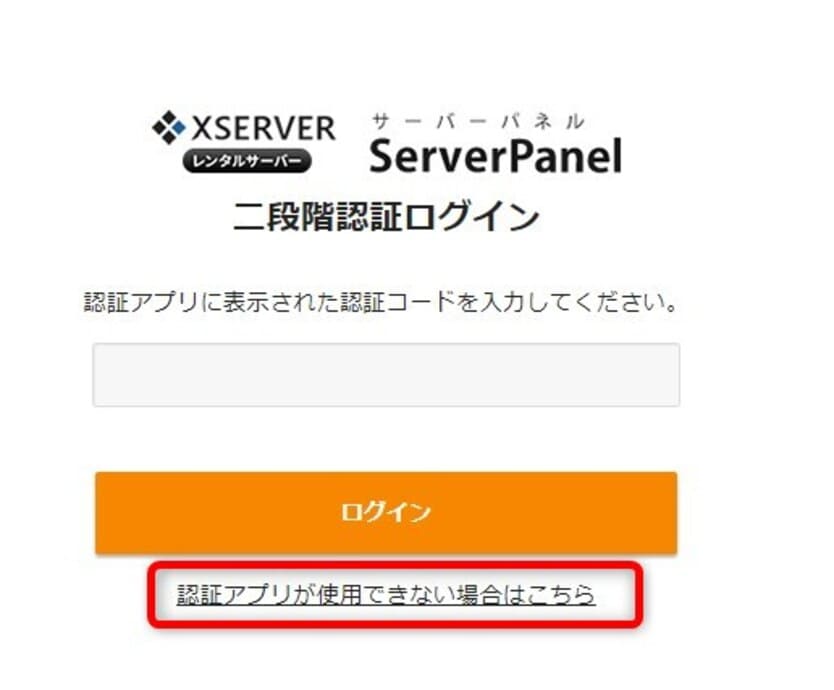
二段階認証入力画面
ここで認証アプリを立ち上げて、アプリ内に表示された6桁の認証コードを打ち込むことにより、サーバーパネルにログインできます。
もし認証アプリが使えなくなったときは『認証アプリが使用できない場合はこちら』よりバックアップコードを入力すれば解除できるので、バックアップコードは必ず控えておきましょう。
③:アカウントパネルで二段階認証を設定する
アカウントパネルにIDとパスワードを入力してログインして下さい。
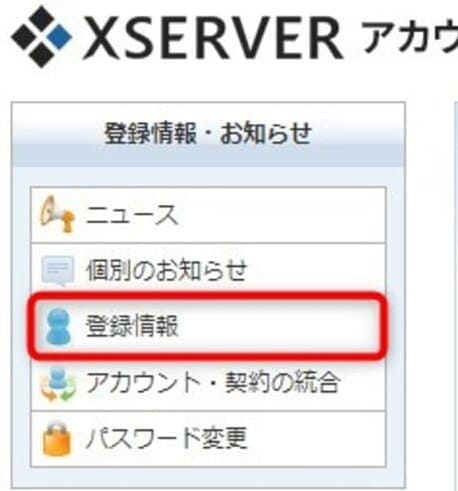
エックスサーバーアカウントパネル
『登録情報』をクリックして、後はサーバーパネルで紹介した手順と一緒になります。

最後に、二段階認証がちゃんと設定されているか確認してみます。
サーバーパネルのログイン画面にいくと、右下のところに『reCAPTCHAで保護されています』とマークが出てセキュリティがかかっていればOKです。
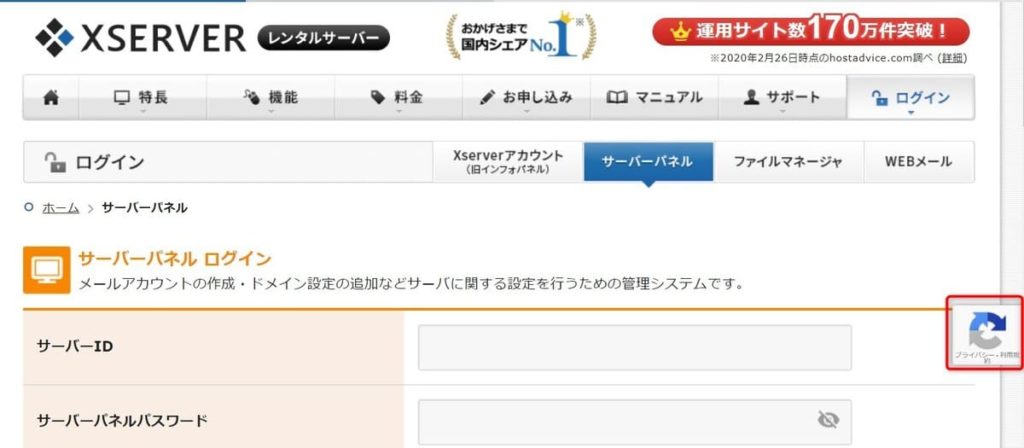

二段階認証の注意事項とメリット・デメリット

エックスサーバーに記載されている注意事項みてみると
・アプリに登録した認証コードを削除する場合は、二段階認証の設定を「利用しない」にしてから削除をすること
・アプリをインストールした端末を機種変更した場合、登録した認証コードが消える可能性がある
・機種変更をする前に二段階認証の設定を「利用しない」に変更することをおすすめします
・バックアップコードを利用してログインした場合、二段階認証の設定が削除されます。再度使用する場合はもう一度設定を行ってください。
引用元:Xserver二段階認証設定より
と記載されているので注意が必要です。
二段階認証のメリット・デメリット
・セキュリティ面が安心になる
・スパムや不正アクセスから守ってもらえる
・設定じたいは簡単にできる
・30秒以内に認証コードを打たないと更新されてしまう
・端末を失くしたり、機種変更をした場合、再度設定の必要があり
・ログインの度に認証アプリを開く手間がかかる

まとめ:エックスサーバーの二段階認証でセキュリティを強化しよう

この記事では、エックスサーバーのセキュリティを強化する『二段階認証』の設定方法について解説してきました。
この記事のまとめ
- アプリストアで認証アプリ『Google Authenticator』をインストールする
- エックスサーバーのサーバーパネルとアカウントパネルに二段階認証を設定する
- 設定の際の『バックアップコード』は必ず控えておく
つい先日までセキュリティのことなど頭にも入っていなく、セキュリティの大切さをあらためて感じ、設定をして記事に残しました。

また、ワードプレスのセキュリティを強化するプラグインについても【不正ログイン防止】SiteGuard WP Pluginの設定方法で詳しく解説していますので、あわせて設定をしてみてください。
以上のことを実践して、皆さまの安心なブログ運営の手助けになれば幸いです。
それでは、良いブログライフをしていきましょう!