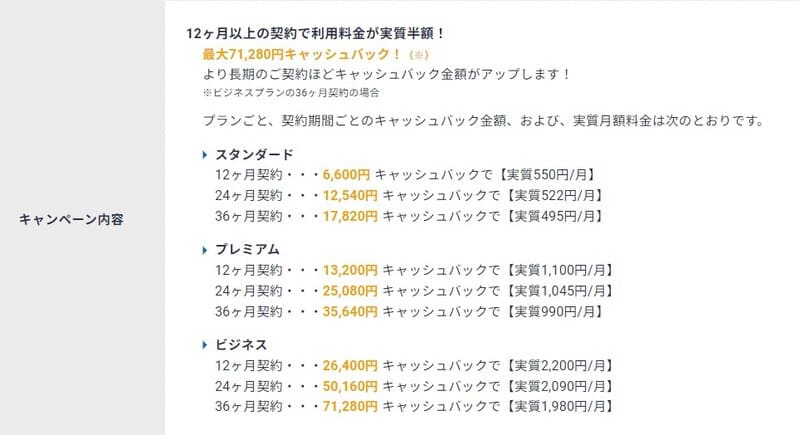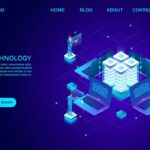こんなお悩みにお答えします。
この記事の内容
・Wordpressブログ開設に必要なもの
・エックスサーバーのWordpressクイックスタートとは?
・クイックスタートのデメリット
・クイックスタートでのブログの始め方
WordPressでブログを始めたいけど何をしたらいいかわからない人向けに、エックスサーバーでは2020年4月7日より始まった『クイックスタート』なら初心者の人でも簡単にワードプレスブログが開設できるようになりました。
この記事では、実際に僕がやった手順を初心者の方にもわかりやすく、画像付きで解説していきます。手順通りやれば15分ほどで開設することができます。
*2022年8月12日追記
エックスサーバーでサーバーを開設するさいに、以前では初期費用が3,300円必要でしたが、2022年8月4日の12時よりすべてのプランで不要になりました。つまり、これからサーバーを開設する人は初期費用が0円になりました!
エックスサーバーでは、定期的にキャンペーンを実施しています。
キャンペーンの概要
すぐにブログ開設の手順に行きたい人は、開設手順へジャンプでいけます。
- エックスサーバークイックスタートでブログ開設に必要なもの3つ
- エックスサーバーの『Wordpressクイックスタート』とは?
- エックスサーバークイックスタートの料金表
- エックスサーバーのクイックスタートのデメリット
- エックスサーバークイックスタートでWordpressブログの始め方
- ステップ①:エックスサーバーにログインをする
- ステップ②:サーバーを契約する
- ステップ③:ドメイン契約する
- ステップ④:Wordpress情報を入力する
- ステップ⑤:アカウント情報の入力
- ステップ⑥:クレジットカード情報入力
- ステップ⑦:アカウント設定完了メールを受けとる
- ブログを開設したら初期設定をしよう
- エックスサーバーのクイックスタートなら簡単にブログが開設できる
エックスサーバークイックスタートでブログ開設に必要なもの3つ
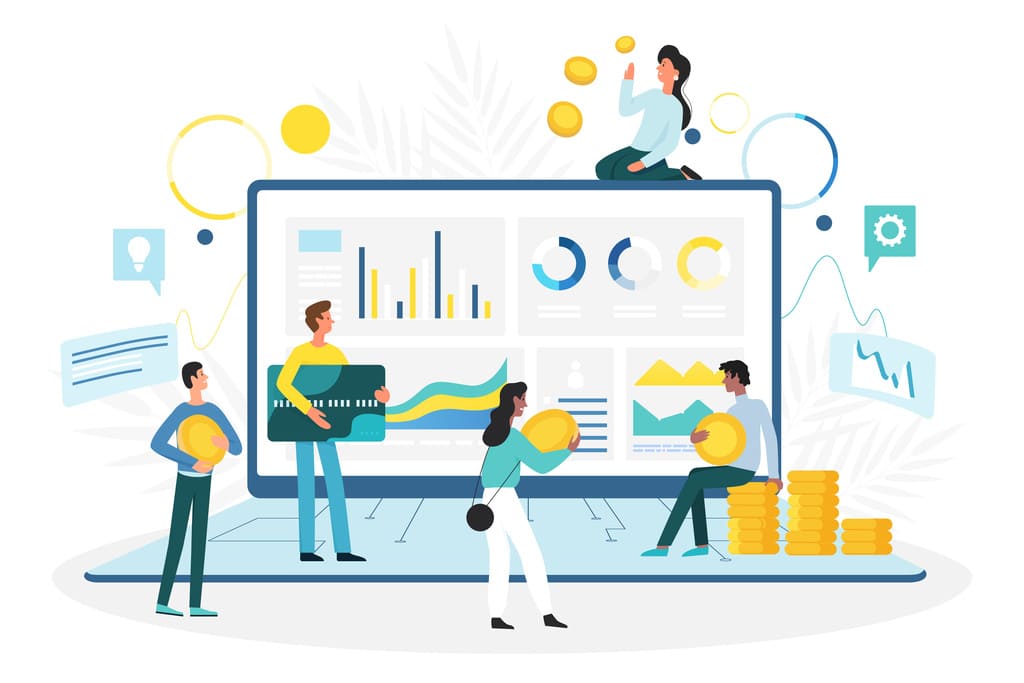
WordPressブログを開設するために必要なものは『サーバー』『ドメイン』『ワードプレス』の3つです。
ブログ開設に必要なもの
・『サーバー』→ インターネット上の土地みたいなもの。
・『ドメイン』→ インターネット上の住所みたいなもの。
・『ワードプレス』→ インターネット上の家のイメージ。
図で表すと以下のイメージ。図ですとわかりやすいです。

ブログ開設に必要なもの
無料ブログですと、アメーバブログやライブドアブログなどの自社サーバーを使わせてもらうため、サービスが終了してしまうとブログが閉鎖されてしまう可能性があります。
WordPress(ワードプレス)ブログですとご自身のサーバーがもてるので、サービスが終了してしまう心配はなく、サーバーの契約を続ける限りサイトが動き続けます。

エックスサーバーの『Wordpressクイックスタート』とは?

クイックスタートを使わないでワードプレスを開設する場合は、以下の手順をやらなければいけませんでした。
![]()
従来の登録手順
①:サーバーを契約する
②:ドメインを取得する
③:サーバーとドメインを紐づける
④:ワードプレスをインストール
⑤:独自SSL(http → https)
⑥:ワードプレスの初期設定
クイックスタートで開設する場合は①~⑤の手順を一括で登録できます。

エックスサーバークイックスタートの料金表

エックスサーバーにはプランが3つあります。以下参照
- スタンダードプラン→個人向け(個人なら基本これで問題ありません)
- プレミアムプラン→大規模サイト向け
- ビジネスプラン→法人・企業向け
個人でサイトを運営するのでしたら、スタンダードプランでも十分容量は足ります。スタンダードプランの料金表は以下のとおりです。
【参考】スタンダードプランの初期契約時のお支払い料金表(*キャンペーン未適用時)
| 契約期間 | 初期費用(税込) | 利用料金(税込) | 合計料金(税込) |
| 3ヵ月 | 0円 | 1,320円×3ヵ月 | 3,960円 |
| 6ヵ月 | 0円 | 1,210円×6ヵ月 | 7,260円 |
| 12ヵ月 | 0円 | 1,100円×12ヵ月 | 13,200円 |
| 24ヵ月 | 0円 | 1,045円×24ヵ月 | 25,080円 |
| 36ヵ月 | 0円 | 990円×36ヵ月 | 35,640円 |

エックスサーバーのクイックスタートのデメリット
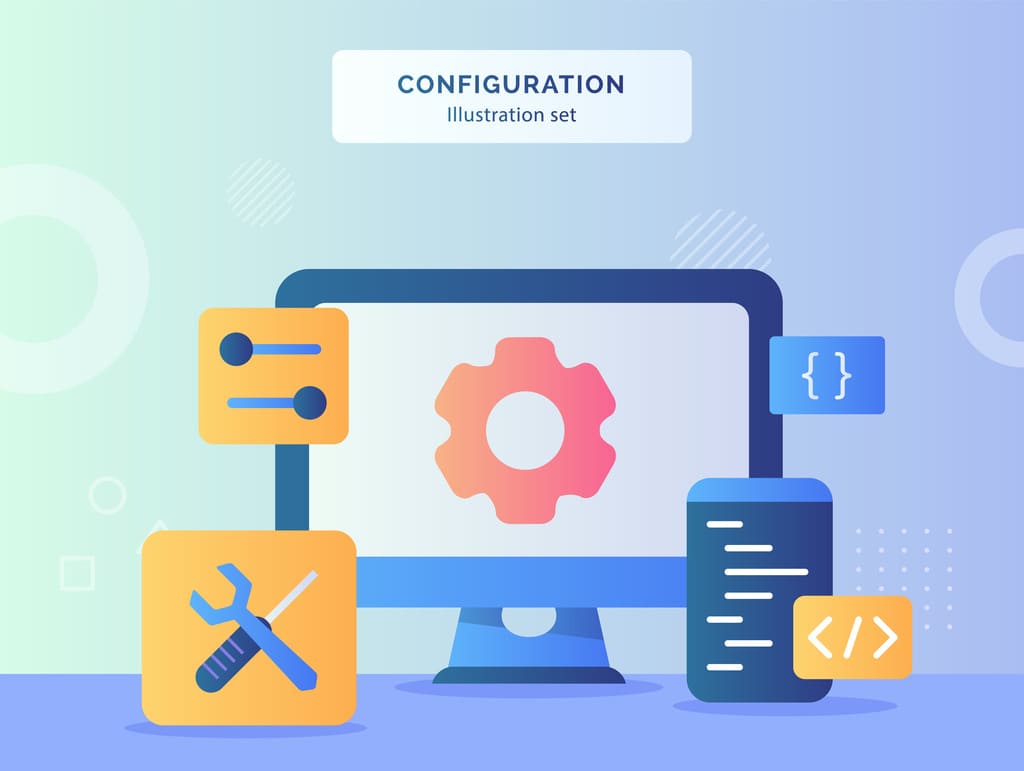
クイックスタートでのデメリットや、気をつけるべきことは以下の通りです。
クイックスタートのデメリット・気をつけること
- 10日間の無料お試し期間が適用されない
- クレジットカード決済のみ
- 申し込みと同時にサーバー料金の支払いが発生する
- 登録したクレジットカードは自動更新用として登録され、手動に設定しなおさない限り契約が自的に更新される
従来ならば10日間の無料お試し期間があるのですが、クイックスタートでは無料お試し期間が適用されない事です。
10日間の無料お試し期間でどうしても他のサーバー会社と比較をして検討したい場合は、クイックスタートはおすすめはできません。
さらに、支払い方法はクレジットカード決済のみになるということです。
登録をしたクレジットカードも自動更新用として登録されますので、次回から自動更新にしたくない場合は、手動で更新するように設定しなおさないといけない点も注意が必要です。
クイックスタートのデメリットを紹介してきましたが、エックスサーバーではお問い合わせフォームがありますので、わからないことや困ったことがあった場合のサポートが充実しているので安心できます。
| 手順 | 従来の手順 | クイックスタートでの手順 |
| お試し期間 | 10日間の無料お試し期間中に料金のお支払い | なし(契約と同時にお支払い) |
| 支払い方法 | ・コンビニ支払い・クレジットカード決済・銀行振込・ペイジー決済 | ・クレジットカード決済のみ |

ポイント
事前にクレジットカード・グーグルのGmailアカウントを用意しておくと作業がスムーズにいきますよ。
それでは、クイックスタートでのブログ開設の手順を紹介していきます。
エックスサーバークイックスタートでWordpressブログの始め方

エックスサーバーのクイックスタートでWordpressブログの始め方は以下のステップです。
- エックスサーバーにログインをする
- サーバーを契約する
- ドメインを契約する
- wordpress情報の入力
- アカウント情報の入力
- クレジットカード情報の入力
- アカウント設定完了メールを受け取る
順に解説していきます!
ステップ①:エックスサーバーにログインをする
まずはじめにXserverの公式サイトにログインします。

![]()
「まずはお試し!10日間無料!」をクリックします。
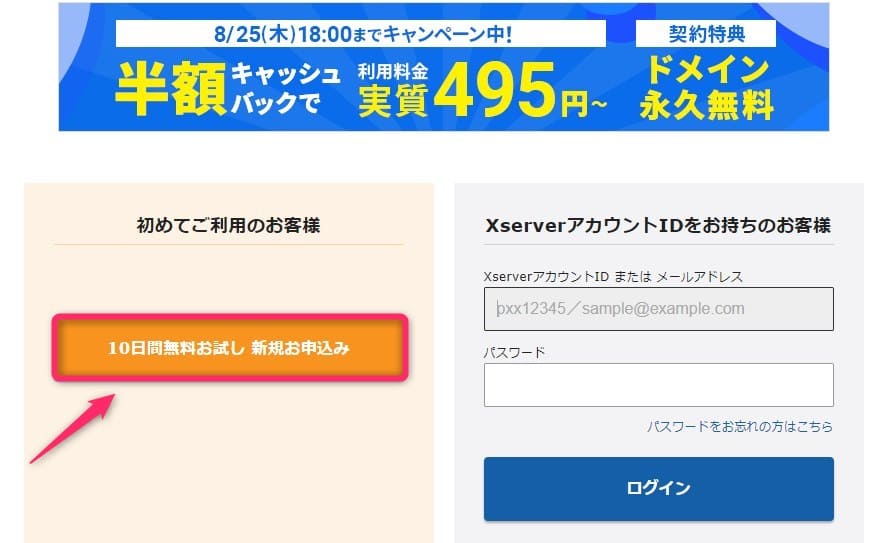
『10日間無料お試し新規お申込み』をクリックします。

ステップ②:サーバーを契約する
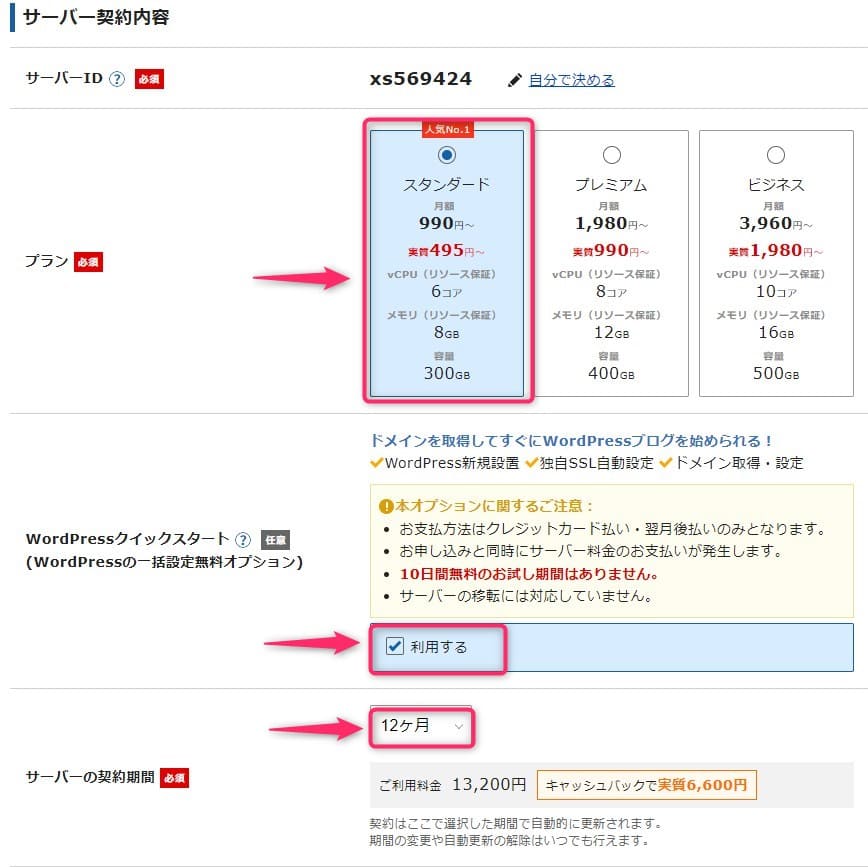
- 「サーバーID」→そのままでOKです
- 「プラン」→スタンダードがおすすめです
- 「Wordpressクイックスタート」→利用するにチェックをいれます
- 「サーバーの契約期間」→3ヶ月から選べますが、キャンペーンなどを適用したい場合は12ヵ月からがおすすめです

ステップ③:ドメイン契約する
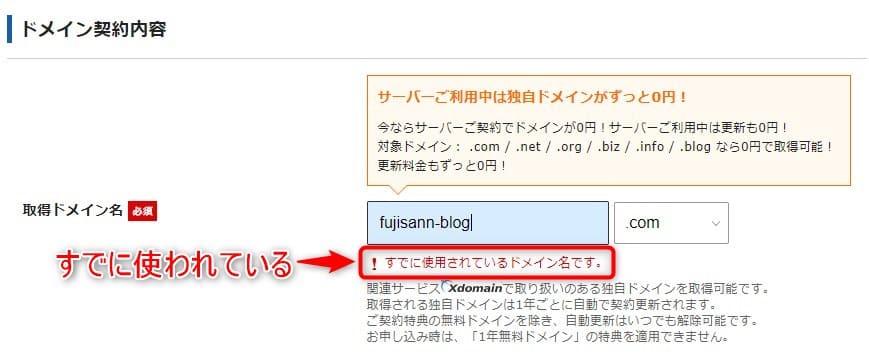
- 「取得ドメイン名」→当サイトでいう『https://fujisan-blog.com』左の赤線の部分です
- 「com」のところは『下▼』から『com』『net』『org』『info』『biz』『blog』からお好きなものを選びますが、基本「com」を選んでおけばOKです

すでに使用されているドメイン名ですと上図のように「すでに使用されてるドメイン名です」とはじかれてしまうので、新たに入力しなおしてください。
ステップ④:Wordpress情報を入力する
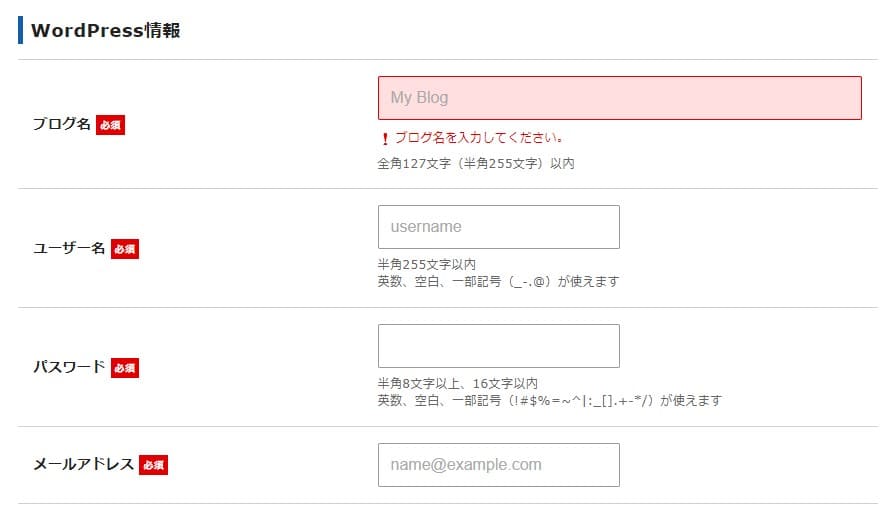
- 「ブログ名」→任意で入力しましょう(あとで変更もできます)
- 「ユーザー名」→任意で入力(メモなどして覚えておきましょう)
- 「パスワード」→任意で入力(メモなどして覚えておきましょう)
- 「メールアドレス」→Gmailなどの、普段使用しているものでOKです

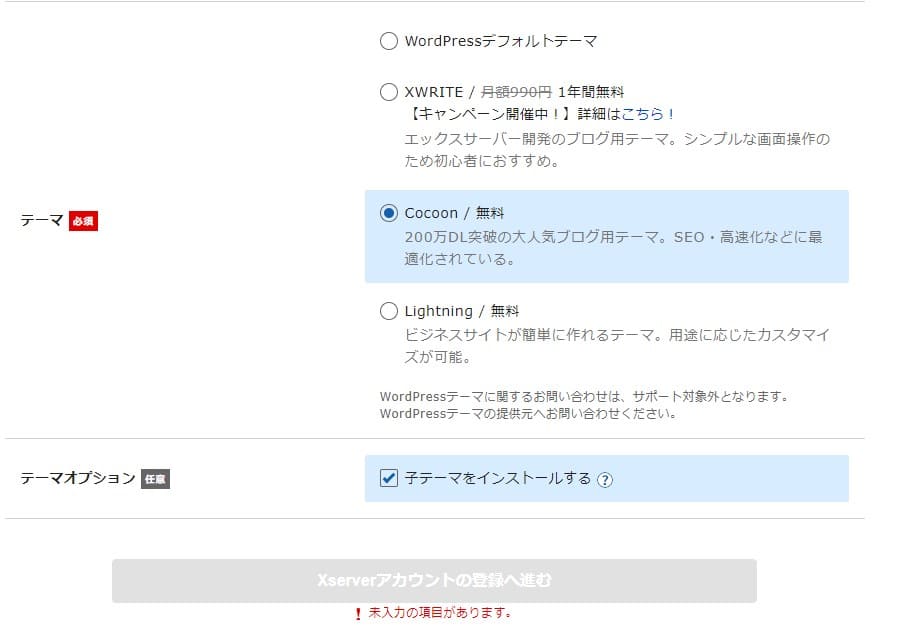
エックスサーバーではサーバー契約と一緒にワードプレステーマをインストールすることができます。
本来ですと、契約後にインストールするものでしたが、2022年2月現在では申し込み段階でインストールすることができ、初心者の人にもわかりやすくなりました。
テーマは「XWRITE」「Cocoon」「Lightning」の3種類から選べるのですが、おすすめは無料テーマの「Cocoon」です。なぜなら200万DLと圧倒的なユーザー数と無料とは思えないほどの機能が備わっているからです。
>>Cocoonの公式サイトを見てみる
テーマオプションの「子テーマをインストールする」にチェックもいれて一緒にインストールしておきましょう。
入力を終えたら『Xserverアカウントの登録へ進む』をクリックします。
ステップ⑤:アカウント情報の入力
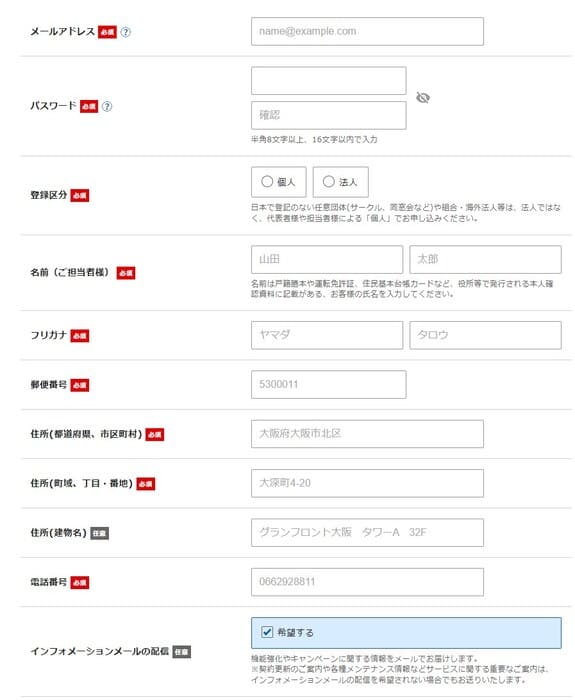
- メールアドレスから電話番号までを入力してください
- 「登録区分」は「個人」を選択します
ステップ⑥:クレジットカード情報入力
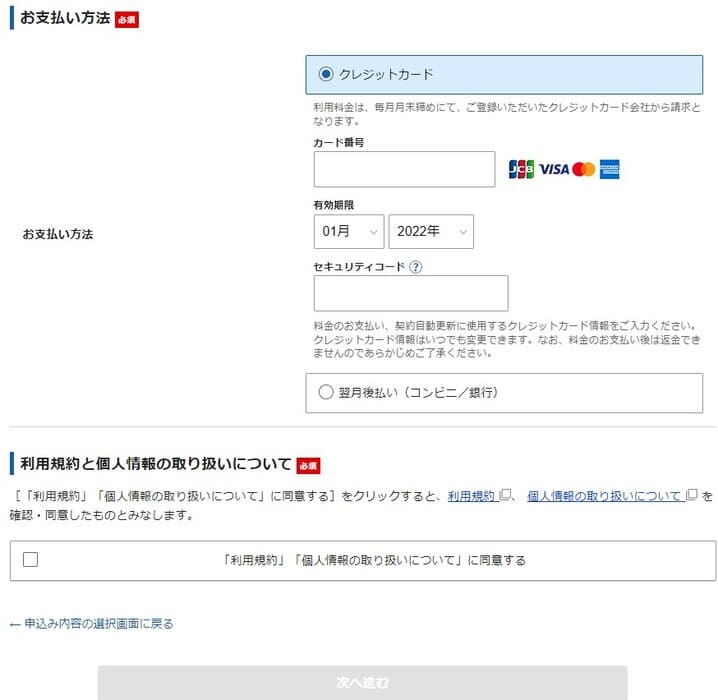
クレジットカード情報を入力し「利用規約」「個人情報の取り扱いについて」に同意するにチェックを入れ「次へ進む」をクリックします。
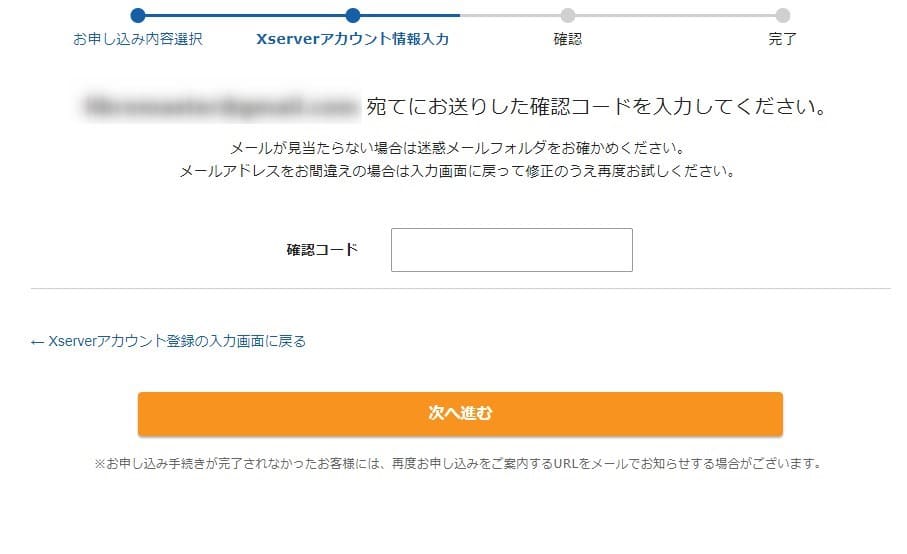
登録したメールアドレスに送られてきた「確認コード」を入力して「次へ進む」をクリックし、案内通りに手続きをしていきます。
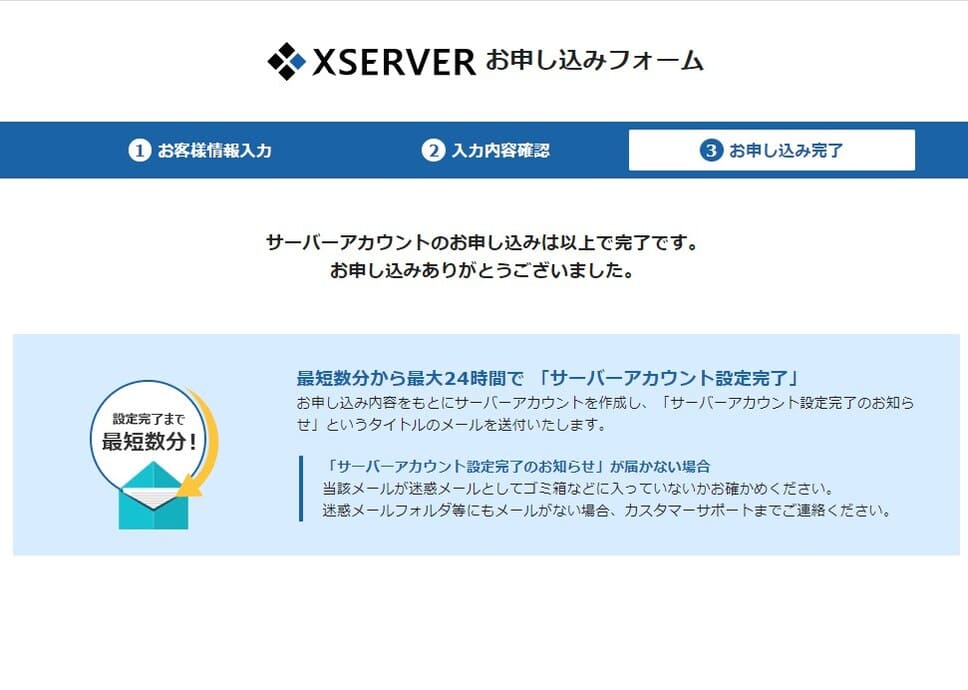
上図の画面になれば、申し込み完了です。
ステップ⑦:アカウント設定完了メールを受けとる
申込が完了するとX Serverから以下の内容のメールが届きます。



・『Xserverアカウント』ログイン情報→Xserverアカウントページにログイン時必要な情報です。
・『サーバーパネル』ログイン情報→サーバーパネルにログイン時必要な情報です。
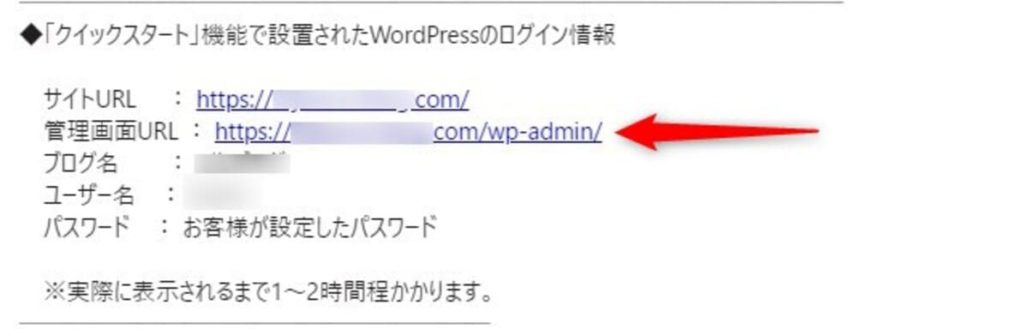
こちらの『管理画面URL』をクリックすると管理画面にいきますが、初めは次のような画面が出てくると思います。
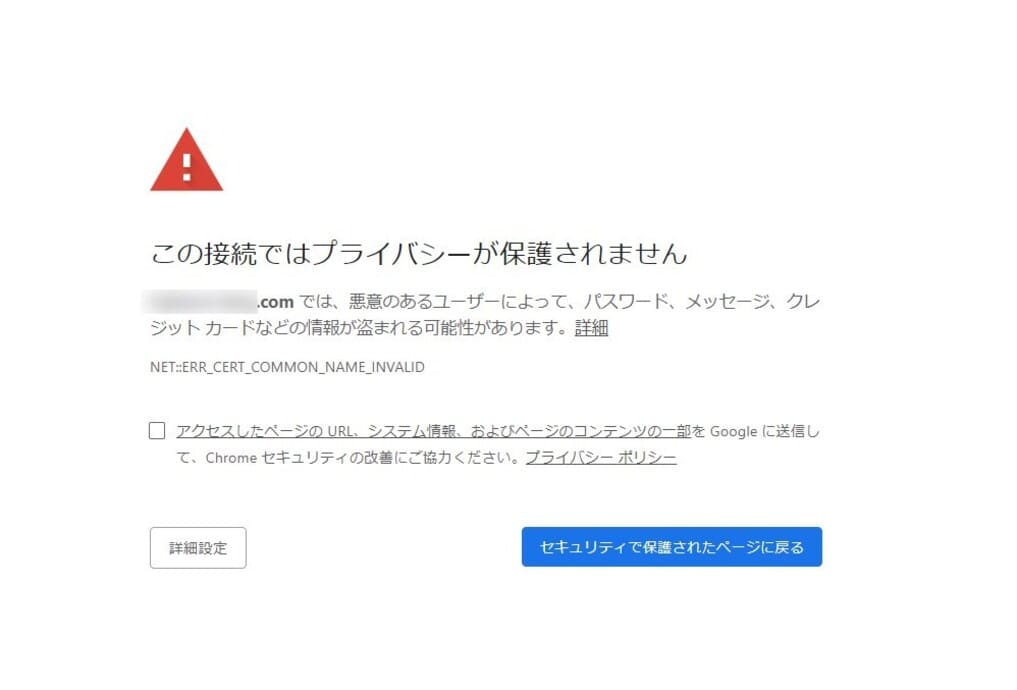
ココがポイント
このような画面になっても慌てなくても大丈夫です。プログラム設定の反映待ちなので、1~2時間程待ってから再度入ると次のような管理画面に入れます。
少し待ち、管理画面に入れるようになったら入ってみましょう。管理画面ページはよく使用するのでお気に入り、またはブックマークしておくと次回から楽です。
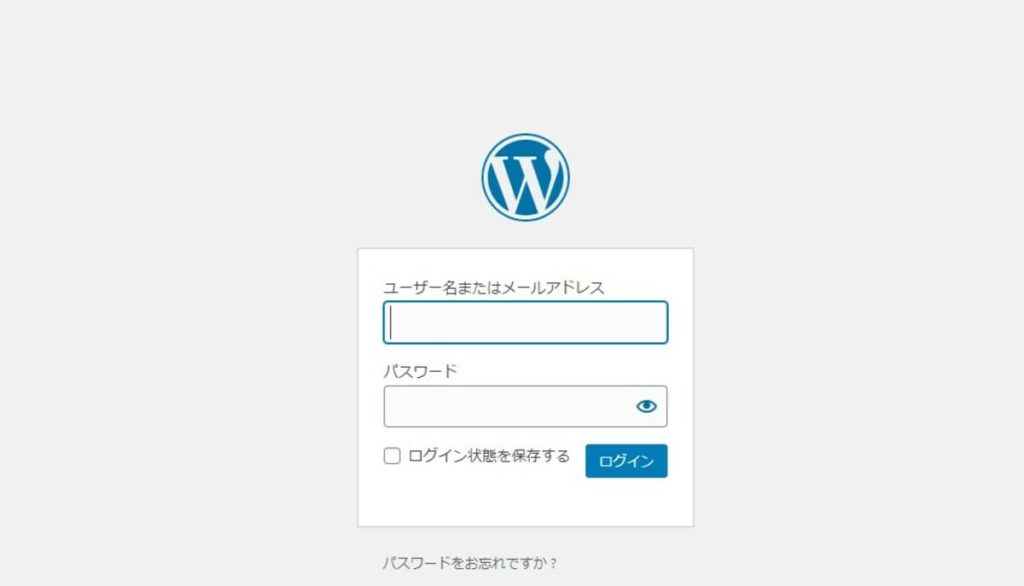
管理画面
管理画面はステップ④の『Wordpress情報』で入力したユーザー名とパスワードを入力すると入れます。
メモ
管理画面に入るURLは『https://登録したドメイン/wp-admin/』このブログでいうと『https://fujisan-blog.com/wp-admin/』となっています。こちらも覚えておくと便利です。

ブログを開設したら初期設定をしよう
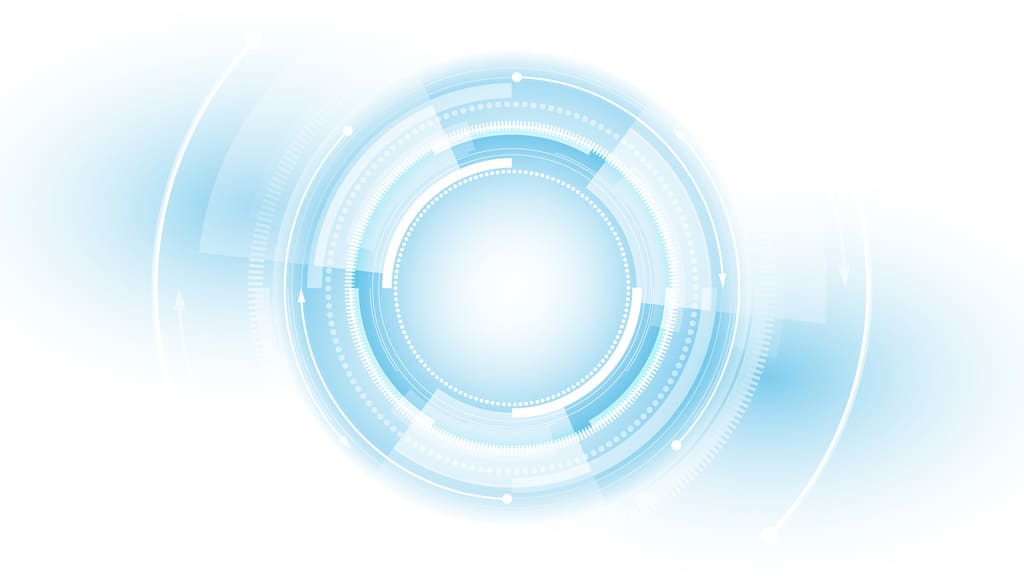
ブログの開設が終わりましたら、初期設定とSSL化をしておきましょう。
ブログ開設後の初期設定7つ
ブログの開設が終わりましたら、すぐに記事を書き始めるのではなく、以下の初期設定をしておきましょう。
なぜなら、ワードプレスブログを運営していくにあたって、必要なものだからです。
- パーマリンク設定(投稿記事のURL設定)
- WordPressテーマの導入(サイトのデザイン)
- プラグインの導入(サイトで使う拡張機能)
- Googleアナリティクスの設定(サイト閲覧数の確認など)
- Googleサーチコンソールの設定(記事の順位チェックなど)
- ASPに登録をする(広告を貼るための手続き)
- サイトマップを作成する(作成した記事をGoogleに知らせる)
初期設定のやり方は【初心者向け】WordPressブログの初期設定を7ステップで徹底解説!にて詳しく解説していますのでぜひ、参考にしてみてください。
-

【初心者向け】WordPressブログの初期設定を7ステップで徹底解説!
続きを見る
SSL化をしよう
SSL化とはインターネット上の通信を暗号化して、第三者による不正なアクセスなどを防ぐための施策です。
エックスサーバーのサーバーパネルから設定できます。詳細は【エックスサーバー】SSL化とリダイレクト設定のやり方を解説!【簡単】にて解説していますので参考にしてみてください。
-

【エックスサーバー】SSL化とリダイレクト設定のやり方を解説!【簡単】
続きを見る
エックスサーバーのクイックスタートなら簡単にブログが開設できる
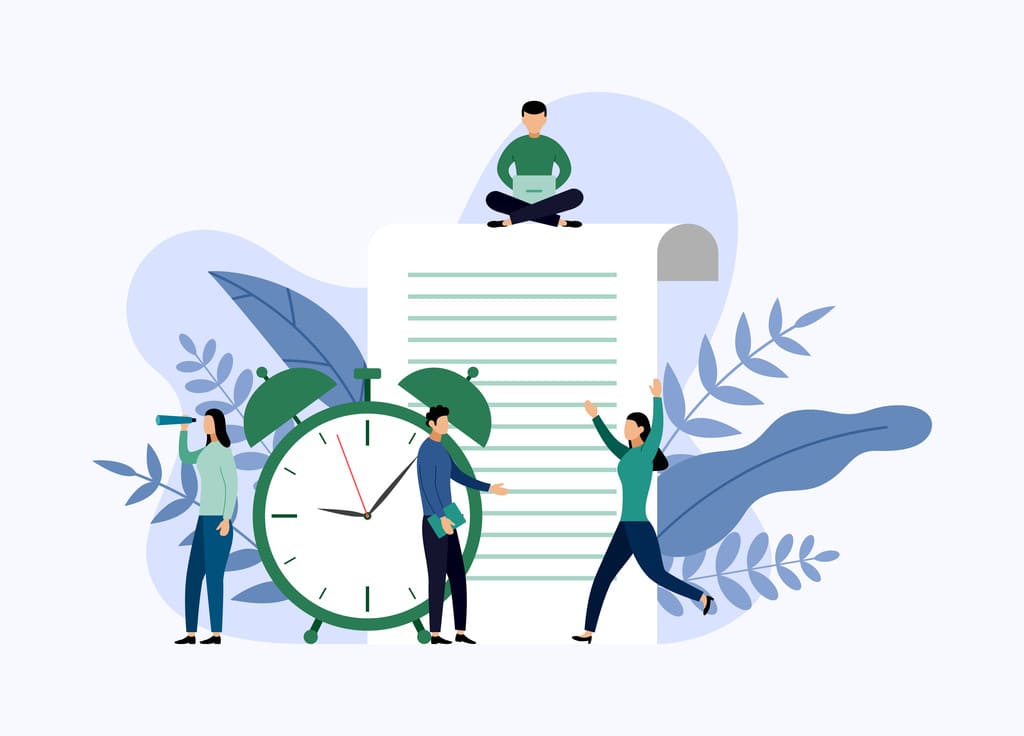
エックスサーバーより4月7日から始まったWordpressクイックスタートでは、従来よりもとても簡単にWordpressブログが立ち上げられるようになりました。
WordPressブログが初めての人でも、この記事の流れ通りに実践していけば、失敗することなくブログが開設できます。
まずはサーバーを契約してブログで稼ぎ、少しでもお金の不安のない人生にしてみませんか?例え稼げなくても今後使える大事なスキルが身に付きますよ。