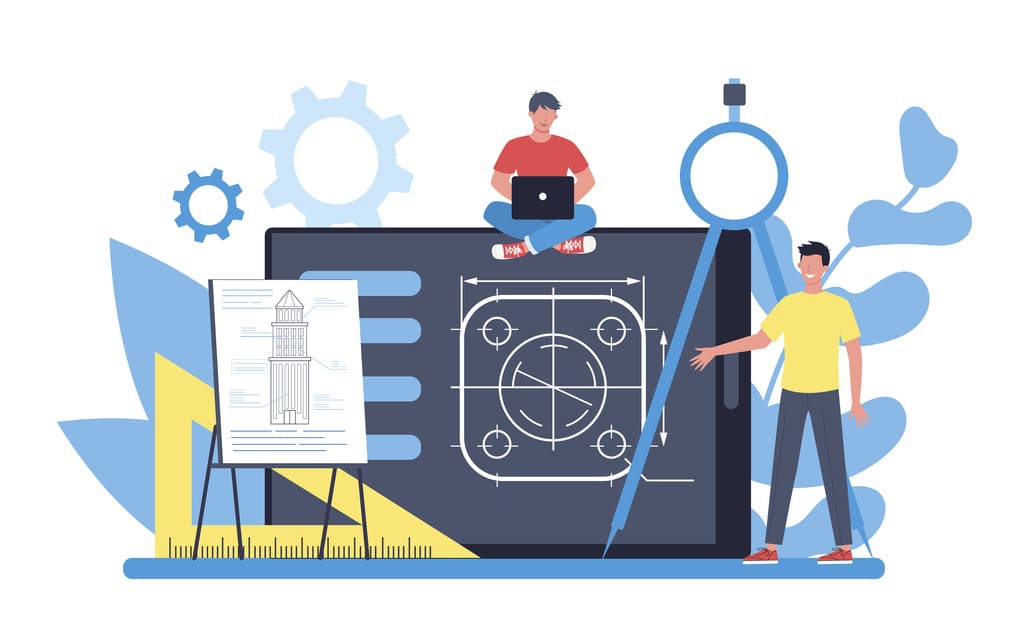このような疑問に答えます。
ブログやアフィリエイトで稼ぐためには、検索結果の上位にランクインし、記事を読者さんに読んでもらうことが必要です。
なぜなら、検索結果の上位に表示されないと読者さんの目に記事が止まることがなく、読まれることが難しいからですね。

Rank Trackerはキーワード選定ができたり、検索順位を計測することがでるとても便利なツールです。
検索順位がわかることにより、必要に応じて記事をリライトしたりと改善し、検索上位を目指す1つの指標にすることができます。
記事の順位チェックはサーチコンソールでもできますが、1つ1つ見ていかなければいけないためとても大変です。記事数が多くなればなるほど時間がかかってしまいます。
ランクトラッカーでは一括画面ですべて確認できるので、作業の効率化にも最適です。

この記事を読むことにより、ランクトラッカーでできることや初期設定、導入手順がわかります。
ランクトラッカーを導入してサイト運営に役立てて、検索上位を目指しましょう。
検索順位チェック必須ツール
【SEO検索順位チェックツール】Rank Trackerでできること
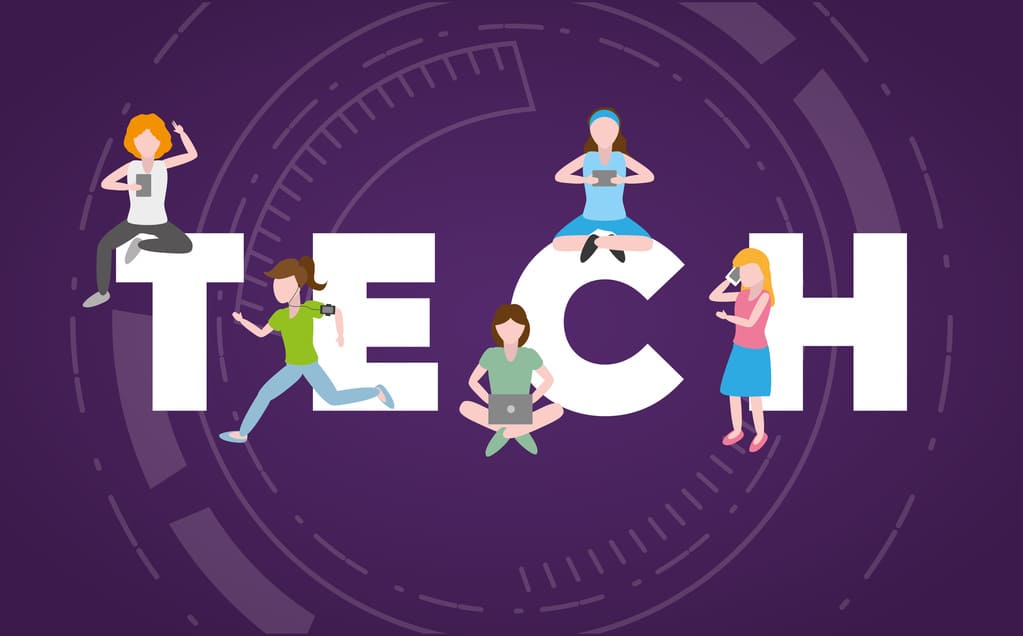
Rank Trackerでは設定をすることにより、書いた記事の順位を毎日自動で計測してくれるとても便利なツールです。
僕みたいな初心者にはもちろん、トップブロガーのマナブさんなど、数多くの有名ブロガーさんも愛用しているツールです。
ランクトラッカーでできることの一例
- 検索順位がわかる
- キーワードの選定
- 競合のキーワードと順位がわかる
それでは、順に解説していきます。
検索順位がわかる
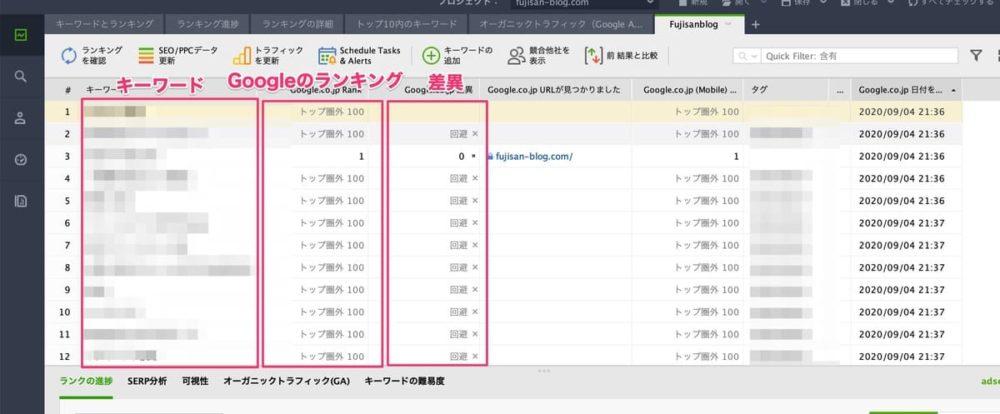
左から順に
・キーワード・・狙っているキーワード
・検索順位・・ブラウザやモバイルでの順位
・差異・・前回計測からの順位の変動値
差異とは、前回の順位からどれだけ上がってるか、下がってるのかを確認することができます。

キーワードの選定
ランクトラッカーでも、キーワードプランナーと同じような機能が使えます。キーワードプランナーの無料版ですと大雑把な数値しか見れませんが、ランクトラッカーならもう少し噛み砕いた数値が見ることができます。

左のメニューより、キーワードプランナーで見れます。
試しにキーワードを「ブログ 副業」と打ち込むと『ブログ 副業』に関連したキーワードと検索数や競合性を見ることができます。
・検索キーワード
・検索数
・競合性
ランクトラッカーのキーワードプランナーよりも、もっとたくさんの複合キーワードを探したい場合は、「ラッコキーワード」というツールを使えば、ここでは拾えない複合キーワードを見ることができます。
競合のキーワードと順位がわかる
ランクトラッカーの『キーワードギャップ』というメニューでは、他サイトのURLを打ち込むことによって、他サイトが狙っているキーワードがわかり、自サイトと狙っているキーワードが被っている場合には、自サイトと他サイトが何位にランクインしているかがわかります。

左のメニューより、キーワードギャップで見れます。
上の右側の検索窓に『競合のURL』を打ち込むことによって、データを抽出してくれます。
この機能はとても便利です。競合が狙っているキーワードが見れるので、自分もそのキーワードに対して記事を書いていく事ができます。

今回は、ほんの一部分のできることを紹介しましたが、これだけでも十分価値があると思います。
Rank Trackerのおすすめ料金プラン
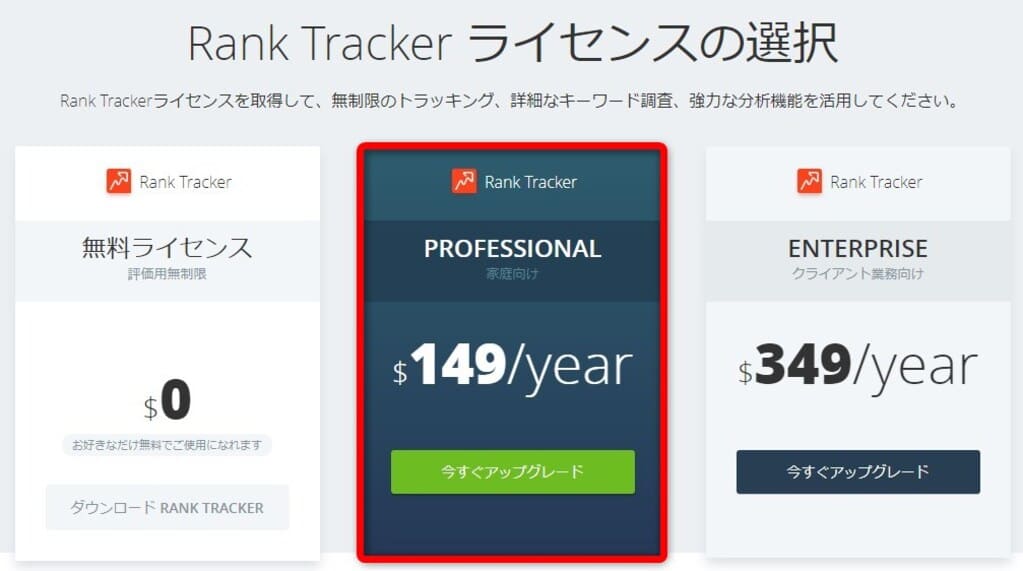
RankTrackerの価格
ランクトラッカーは、無料版と有料料金プランが2種類あります。
ランクトラッカーの料金プラン
・無料版
・PROFESSIONAL版(プロフェッショナル版):$149/year
・ENTERPRISE版(エンタープライズ版)::$349/year
ランクトラッカーを個人ブログで使う場合は、プロフェッショナル版でも十分な機能が備わっています。
無料版では簡単な競合のチェックなどに使うことができますが、キーワードの登録ができないため順位計測を確認することができません。

エンタープライズ版は大企業が使うほどのスペックなので、個人で使うぶんには、プロフェッショナル版を選んでおけば間違いないです。
プロフェッショナル版は年間で$124でして、1か月に換算すると約1200円弱。この価格で順位計測ができたり、競合のキーワードが見ることができます。
ブログ運営において、競合の調査は必須です。

Rank Trackerの導入手順
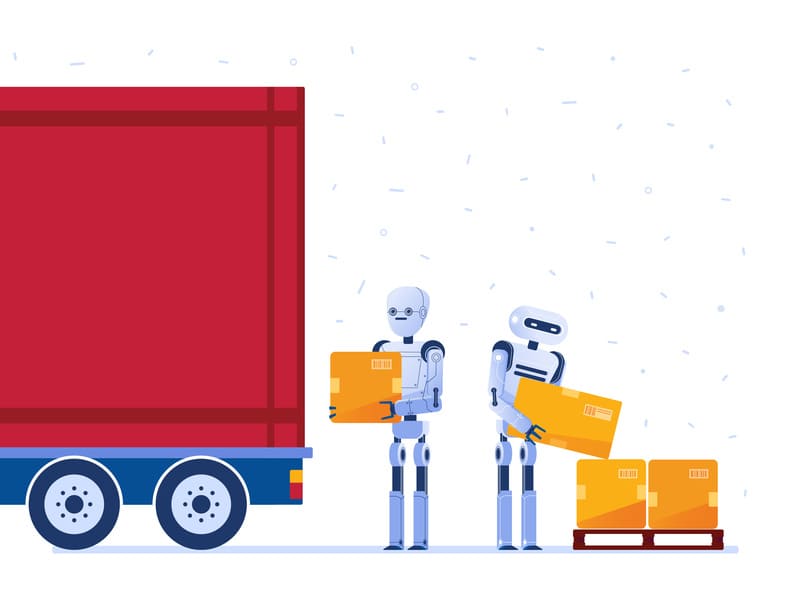
ランクトラッカーの導入手順は以下のとおりです。
上から順に解説していきます。
まずはじめに、RankTracker公式サイトにアクセスしましょう。
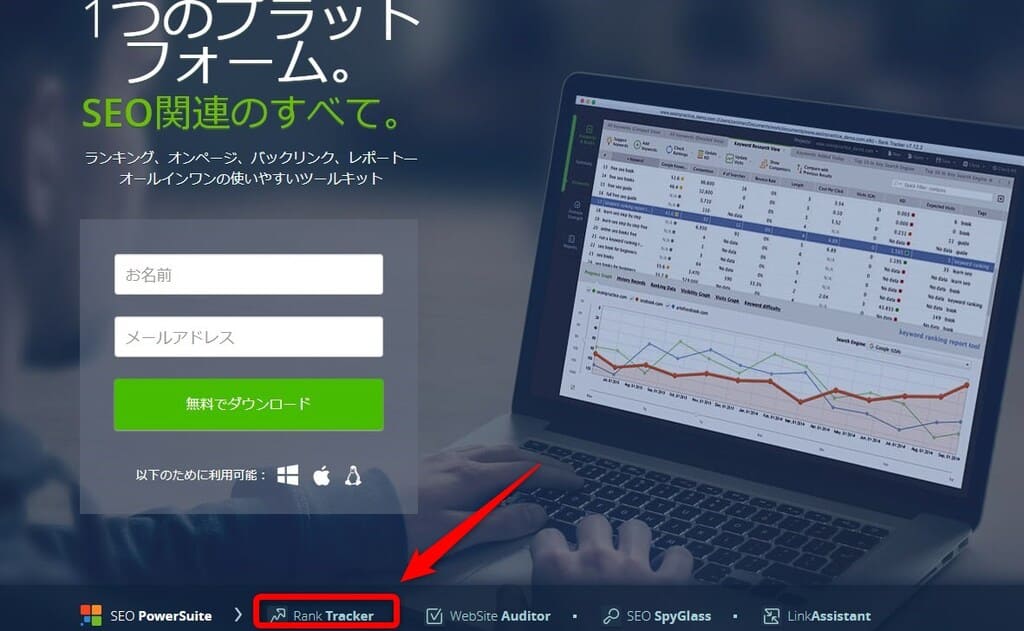
『Rank Tracker』の文字のところをクリックしてください。
次のような画面になるので、各項目を入力していきます。
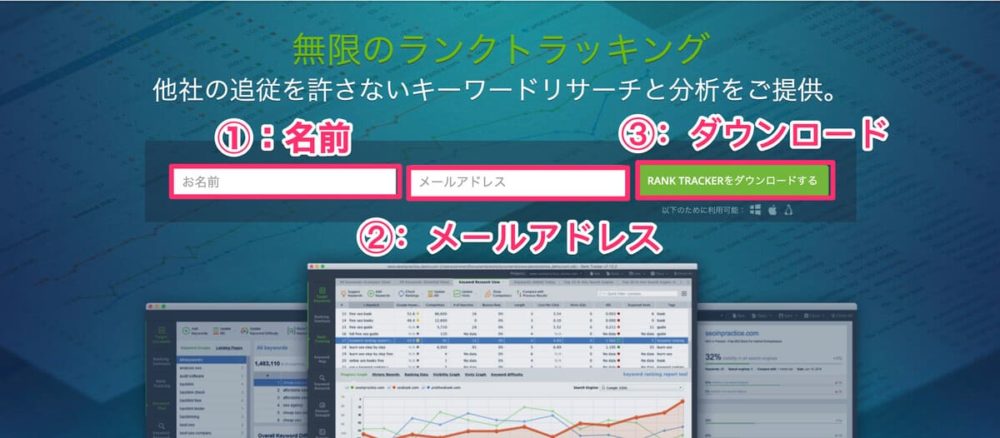
必要事項を記入する
①:名前
②:メールアドレス
③:ダウンロードするをクリックする
上記を記入しますと、ダウンロード画面にいきます。
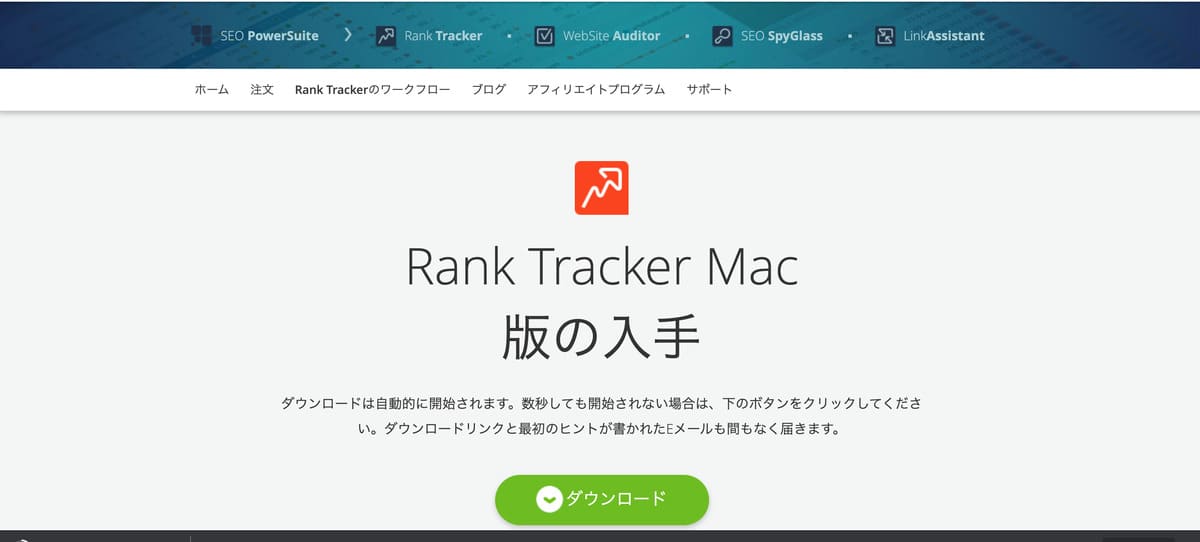
『ダウンロード』ボタンをクリックします。
ZIPファイルをクリックして開きます
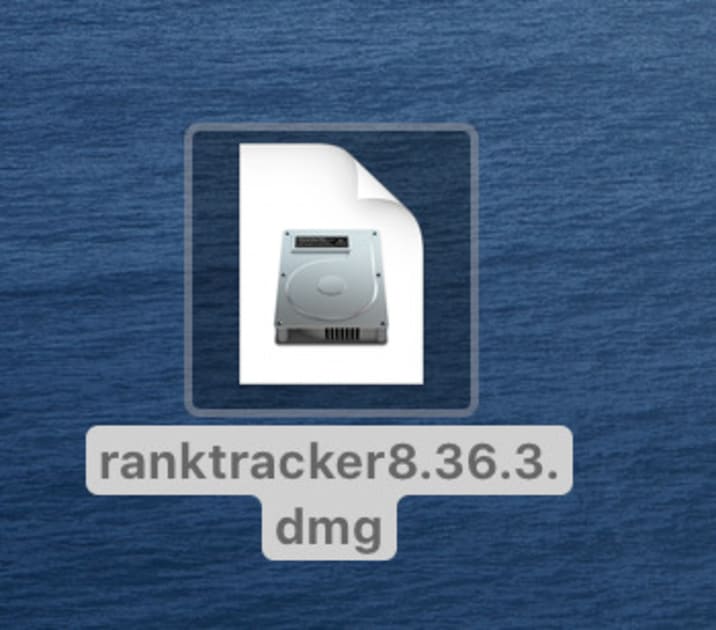
開くとこのようなアイコンがでてきます
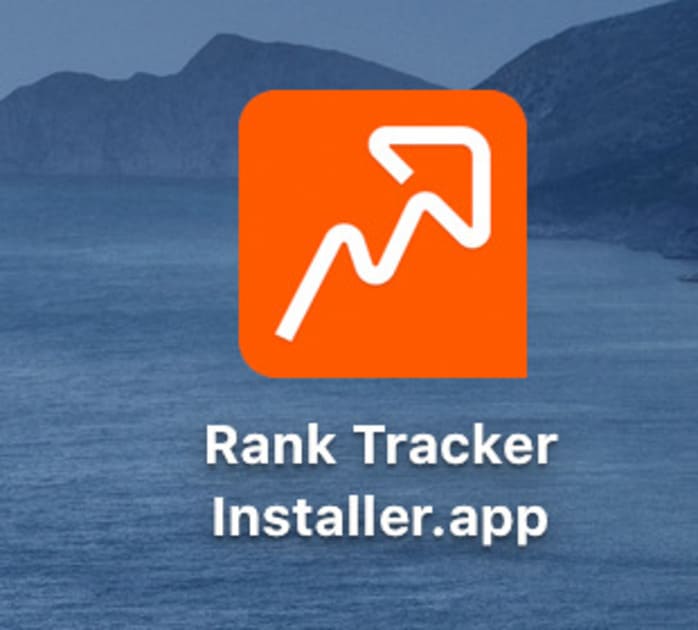
Rank Tracker Installer.appをクリックして起動します。
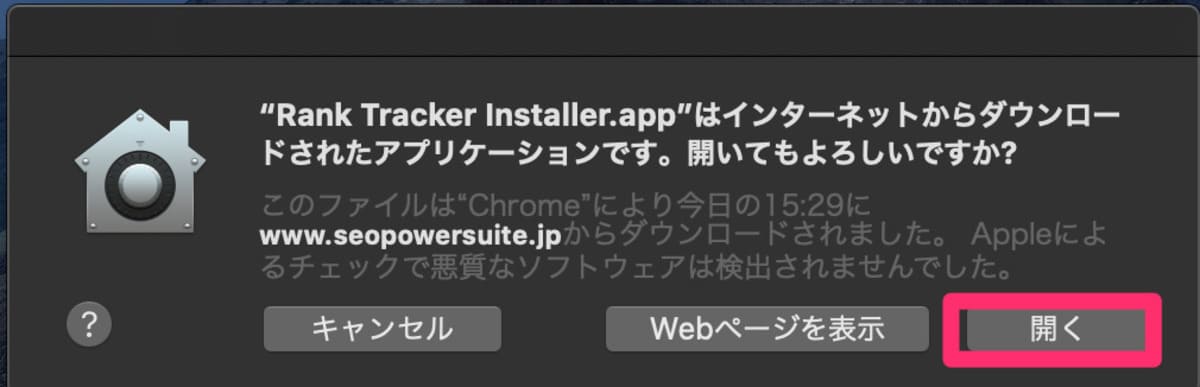
このような画面になるので『開く』を押してください。
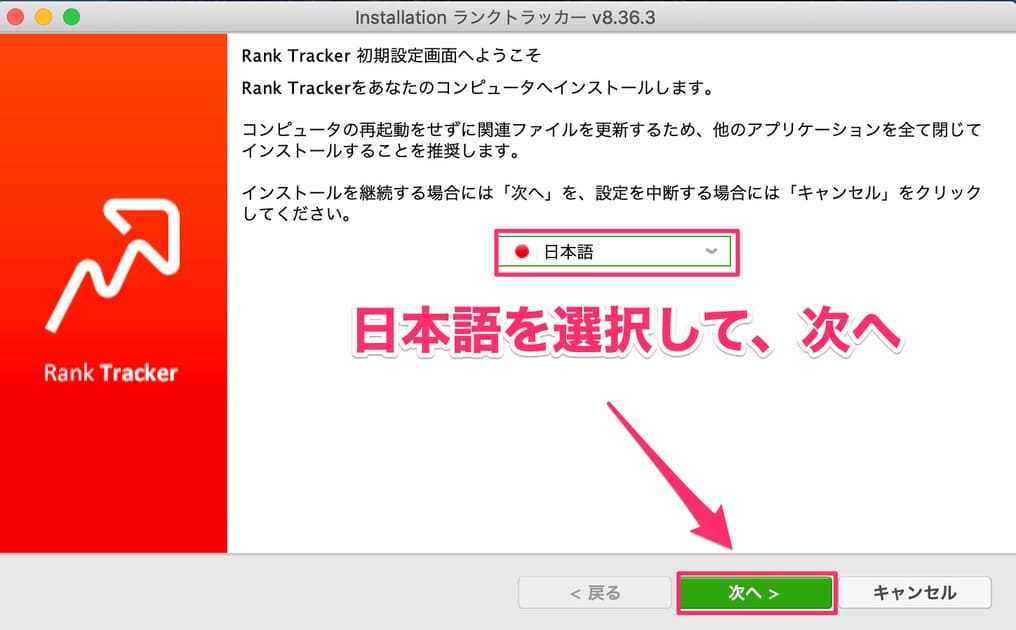
ここでは『日本語』を選択し『次へ』を押します。
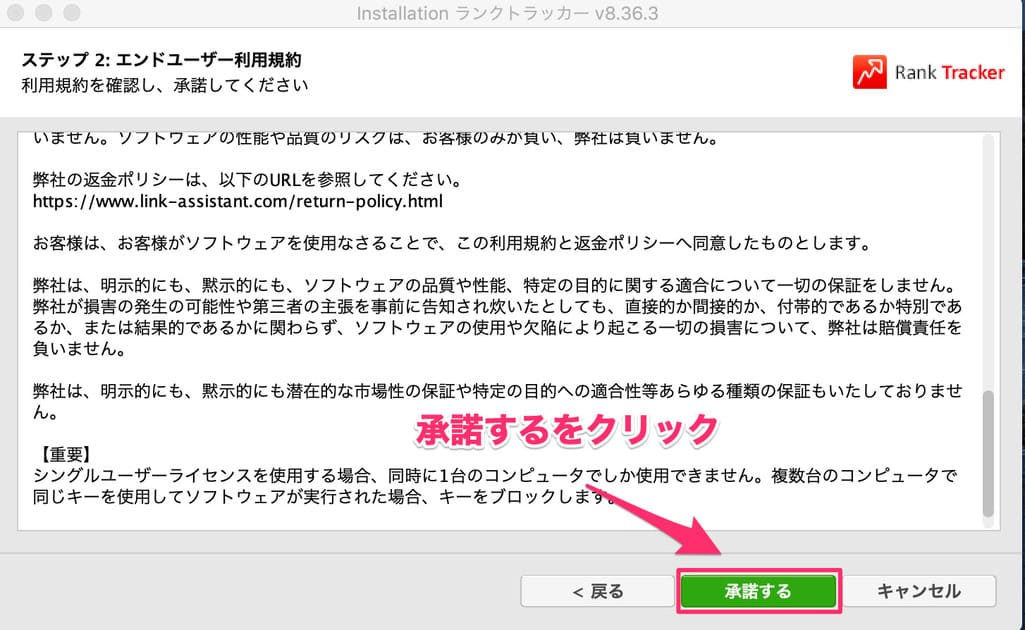
利用規約に目をとおしたあと『承諾する』を押します。
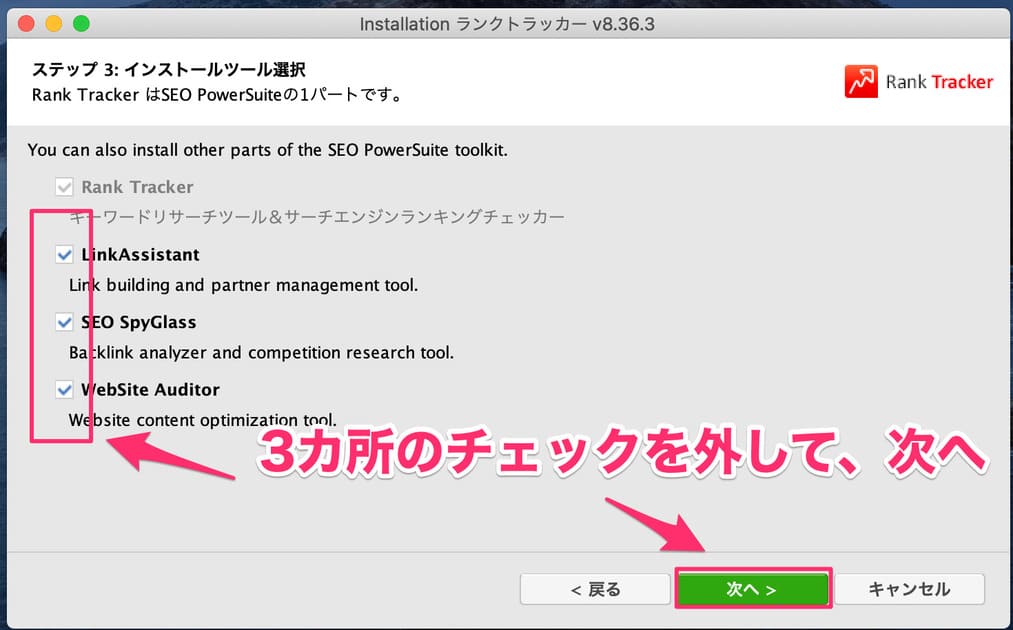
3か所のチェックを外し『次へ』をクリックすると、インストールが始まります。
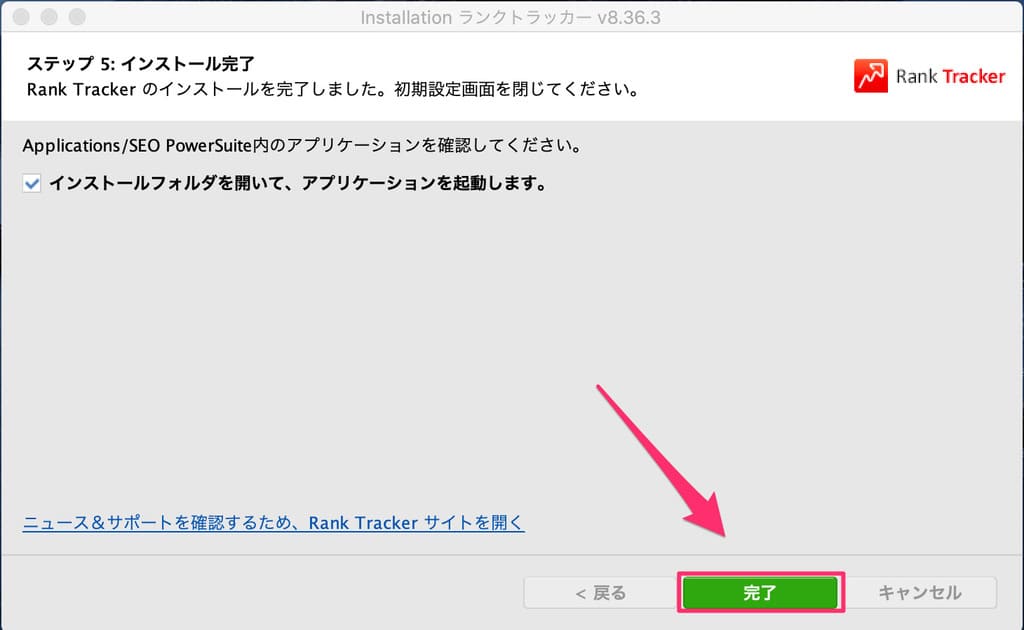
インストールが終わったら『完了』を押して、初期設定の完了です。
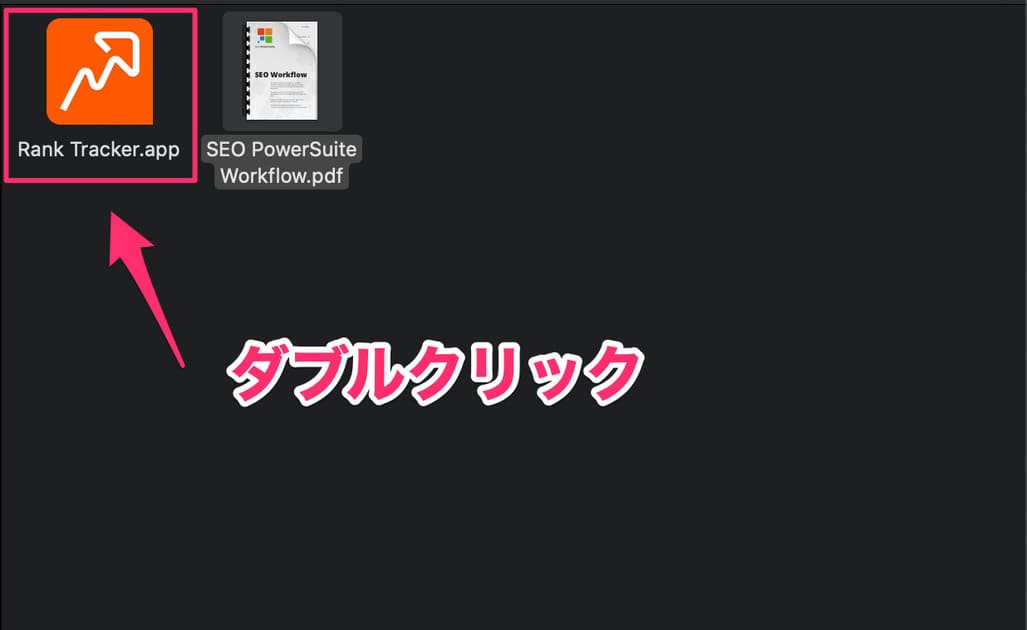
インストールされた『Rank Tracker.app』をダブルクリックして起動させ、次の画面で『OK』を押します。
次は有料版を購入していきましょう。
Rank Tracker公式サイトから有料版にアップグレードしていきます。
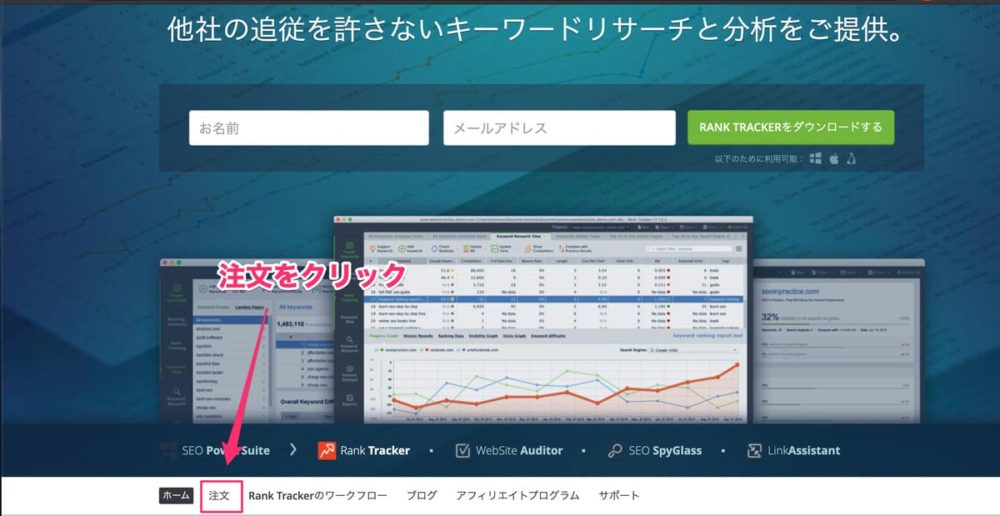
ホーム画面の下の方にある『注文』を押します。
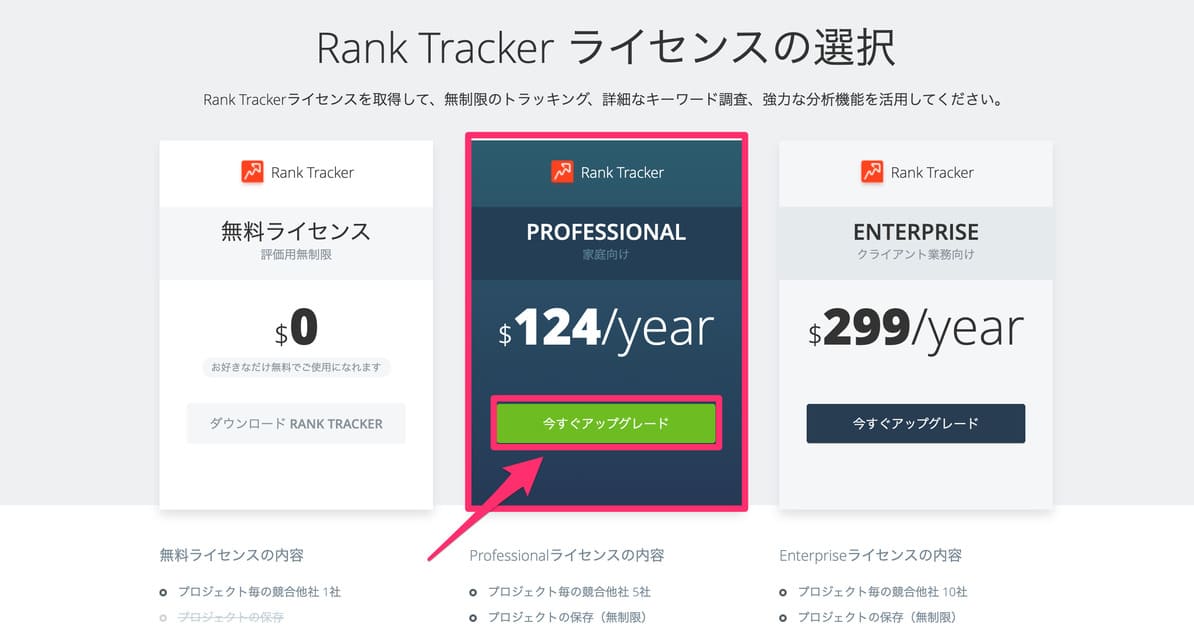
PROFFETIONAL版でOK
PROFESSIONAL版の『今すぐアップグレード』を押します。
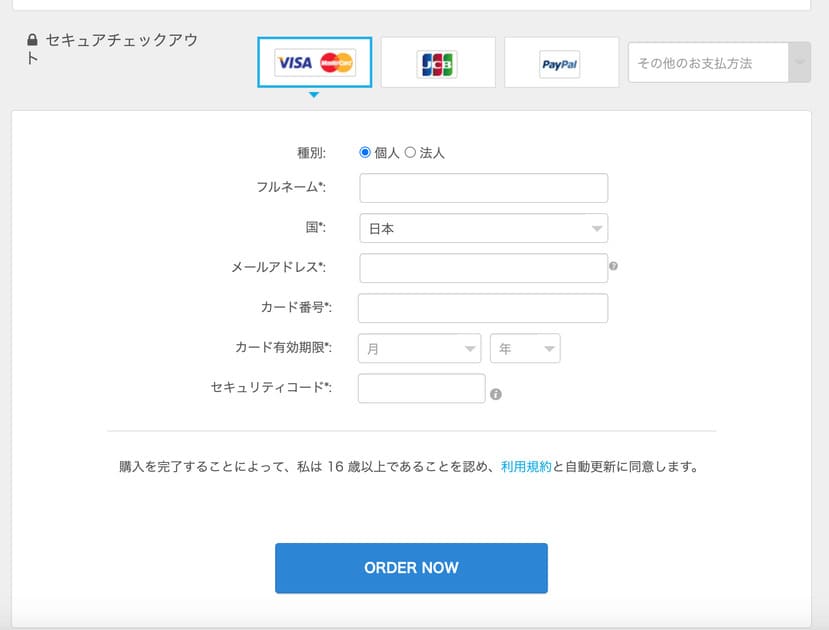
支払い情報の入力
お支払い方法を『クレジットカード』か『Pay pal』もしくは『その他のお支払方法』のどれかを選択し各項目を記入したら『ORDER NOW』を押します。
『その他のお支払方法』では「『銀行振込』か『Web money』を選ぶこともできます。

支払いが完了すると、『ライセンスキー』がメールで送られてきます。
step
4Rank Trackerにライセンスキーを紐づけよう
さきほど送られてきたメールを開きます。
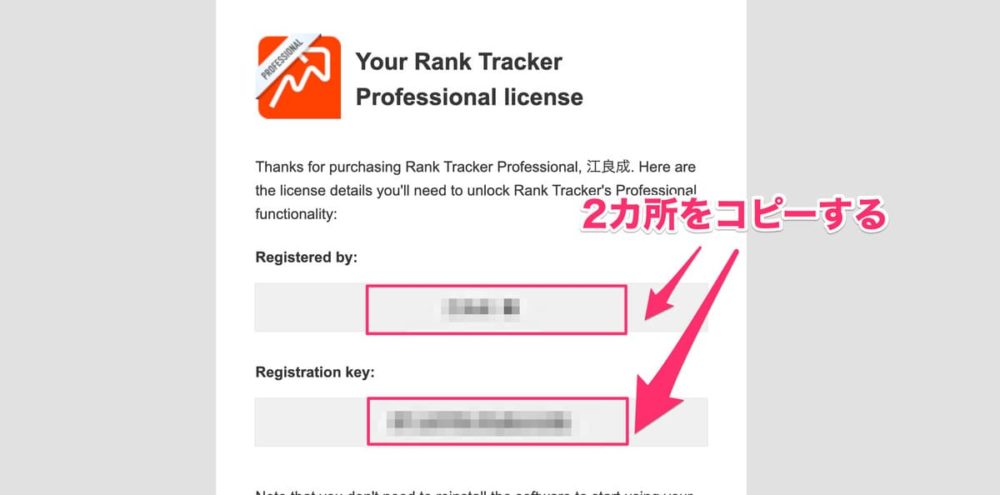
『Registered by:』と『Registration:』の後ろの文字をコピーしておきましょう。

次にRank Trackerの画面に戻ります。
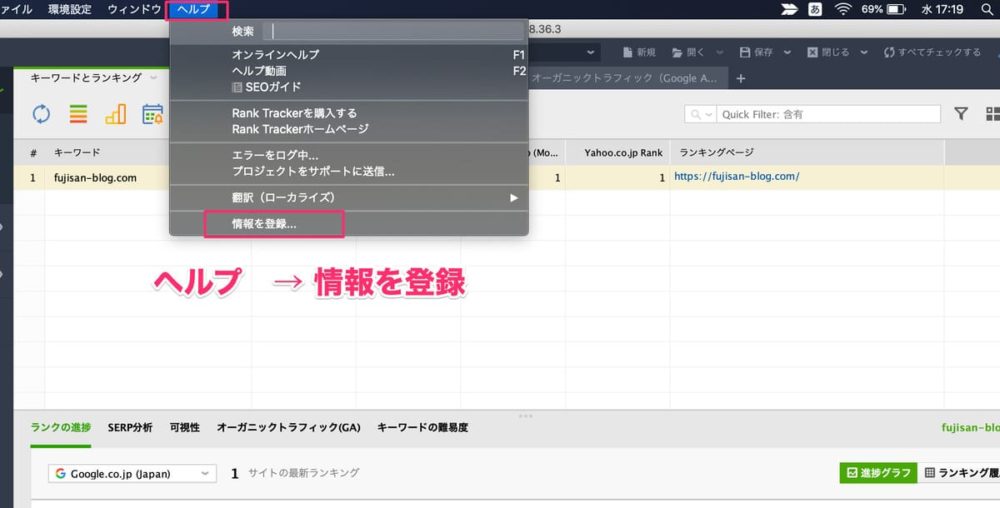
『ヘルプ』から『情報を登録』を選択します。
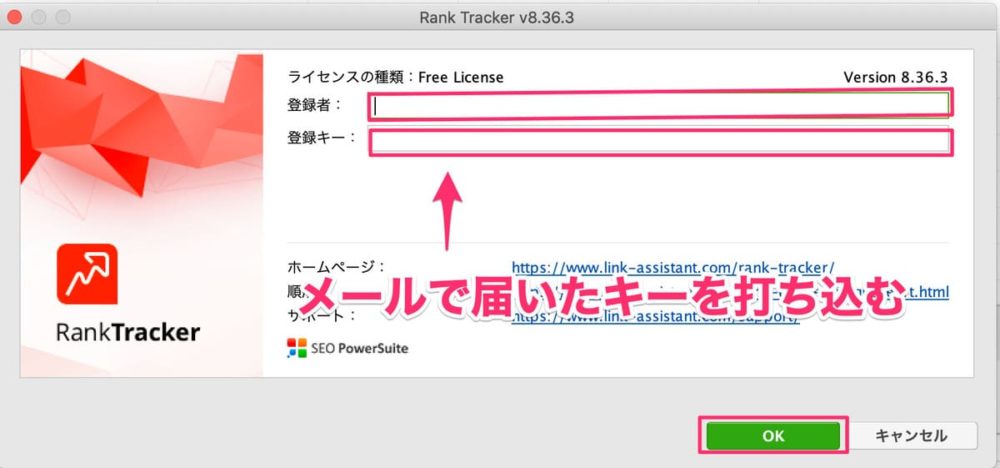
『登録者』のところに先程のメールに記載の『Registered by:』の後ろの文字をコピペする。
『登録キー』のところにメールに記載された『Registration:』の後ろの文字をコピペします。
あとは『OK』を押して紐づけの完了です。次はランクトラッカーの初期設定のやり方を解説していきます。
Rank Trackerの初期設定と使い方

ランクトラッカーの初期設定方法は以下の流れです。
①:サイトを登録する
②:新しくプロジェクトを作る
③:ランキング確認モードの設定
④:キーワードの追加方法
⑤:スケジュールの設定
⑥:アナリティクスとサーチコンソールを同期する
上から順に解説していきます。
①:サイトを登録する
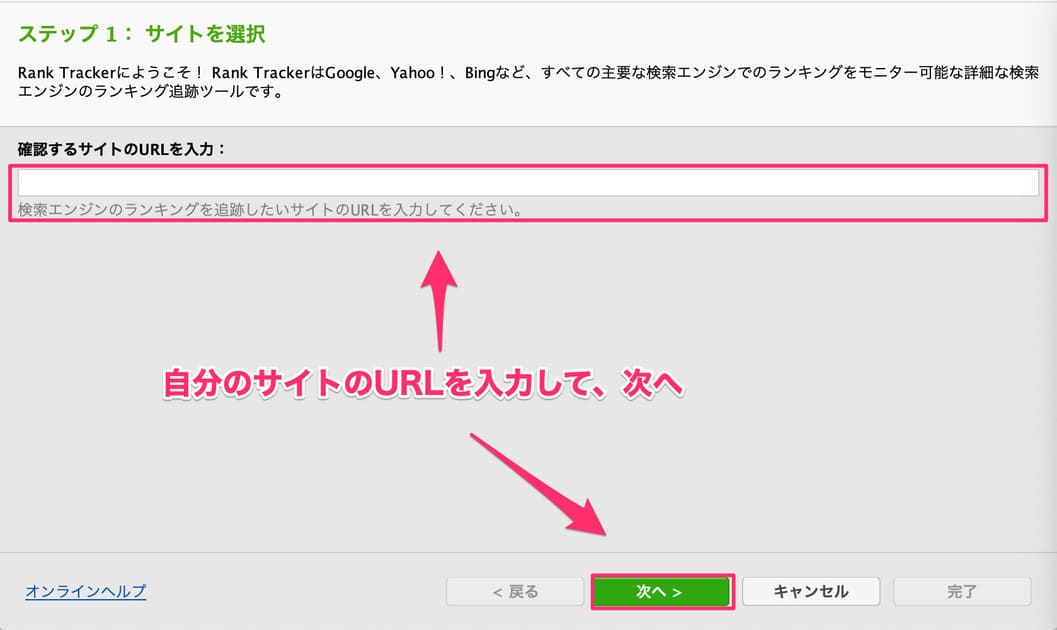
サイトのURLを入力
『自分のサイトのURL』を記入して『次へ』を押します。
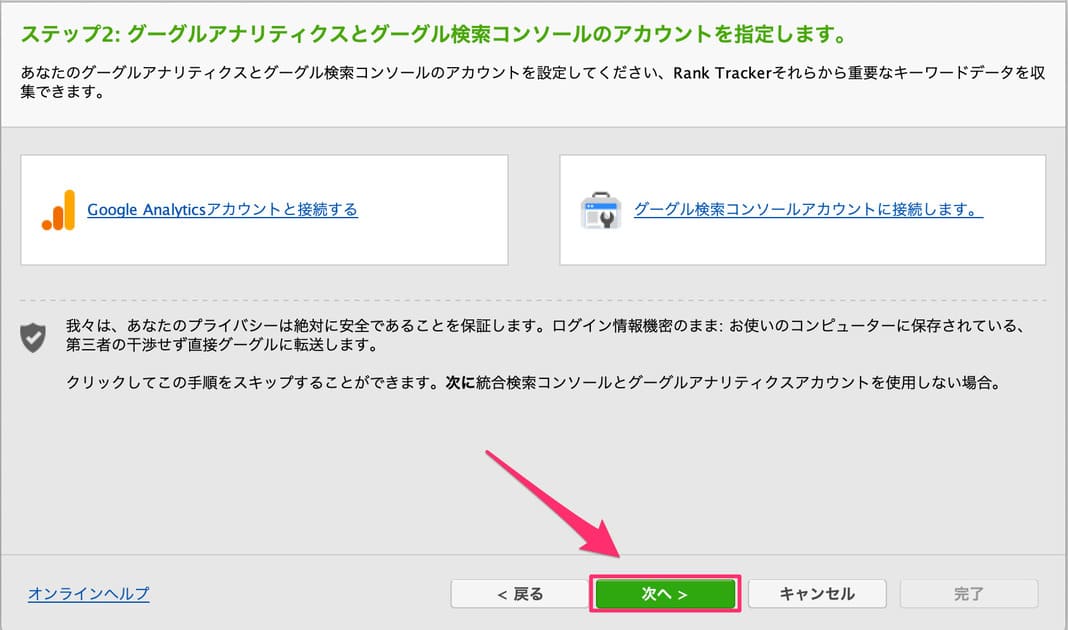
そのまま『次へ』を押して進みます。
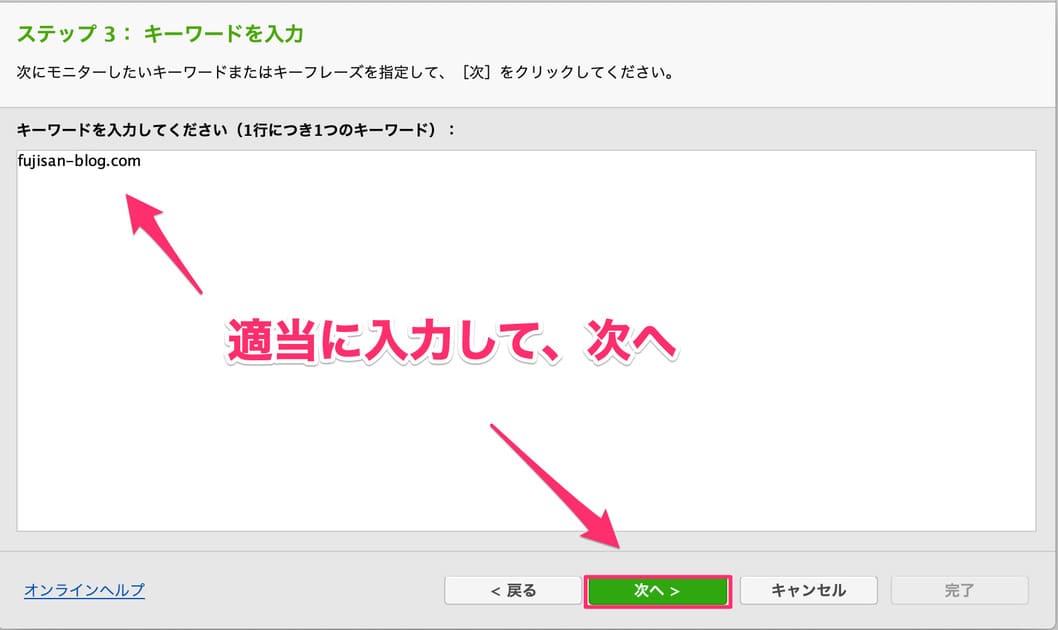
適当なキーワードを打ち込んで『次へ』を押します。

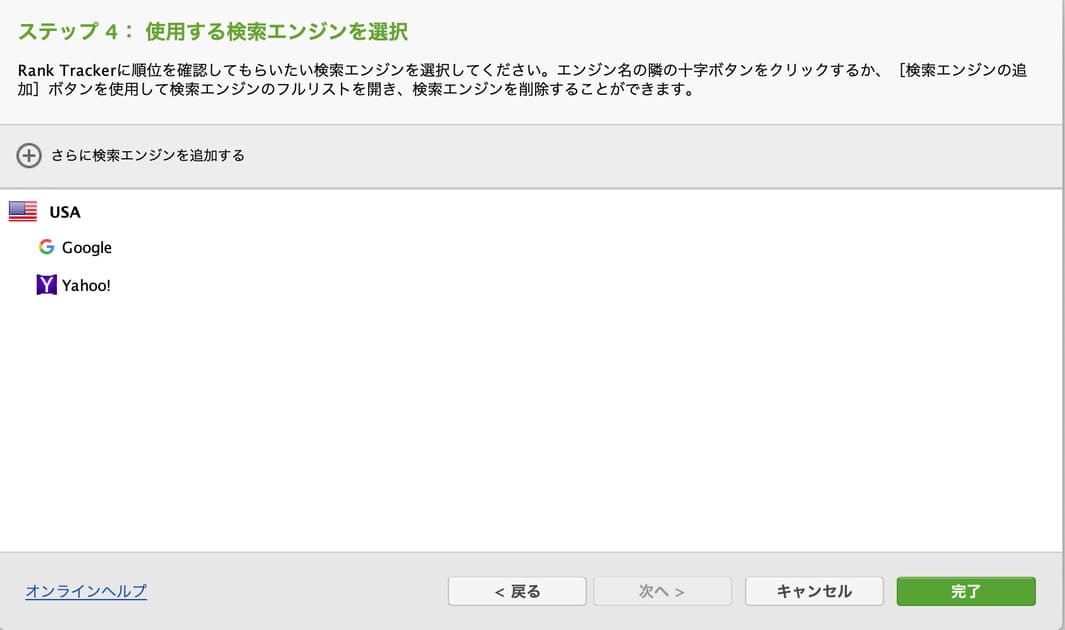
ここでは『検索するエンジン』を追加していきます。
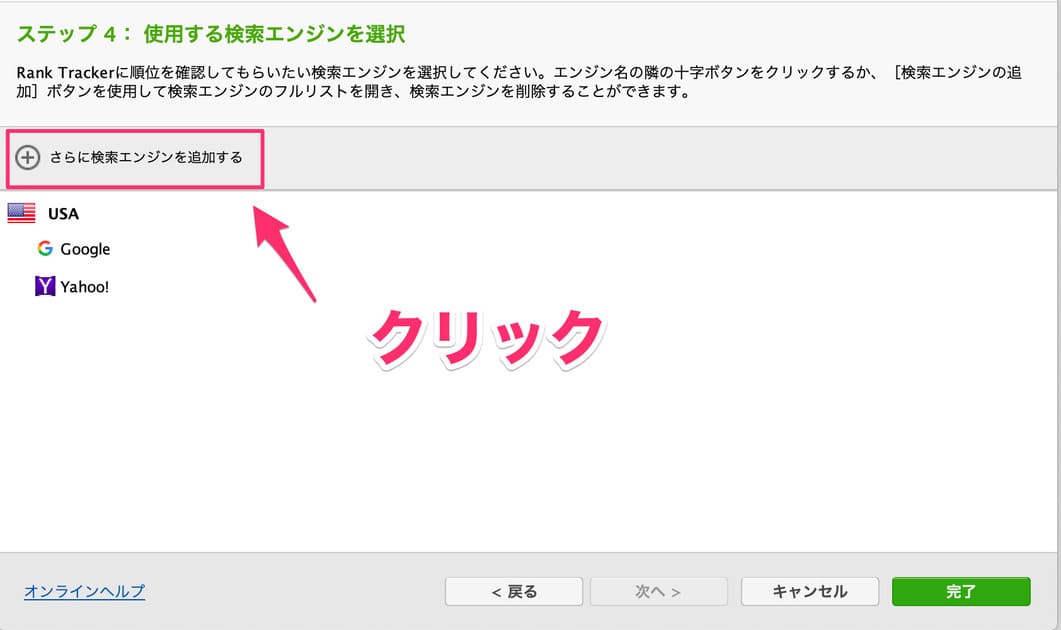
『さらに検索エンジンを追加する』を押します。
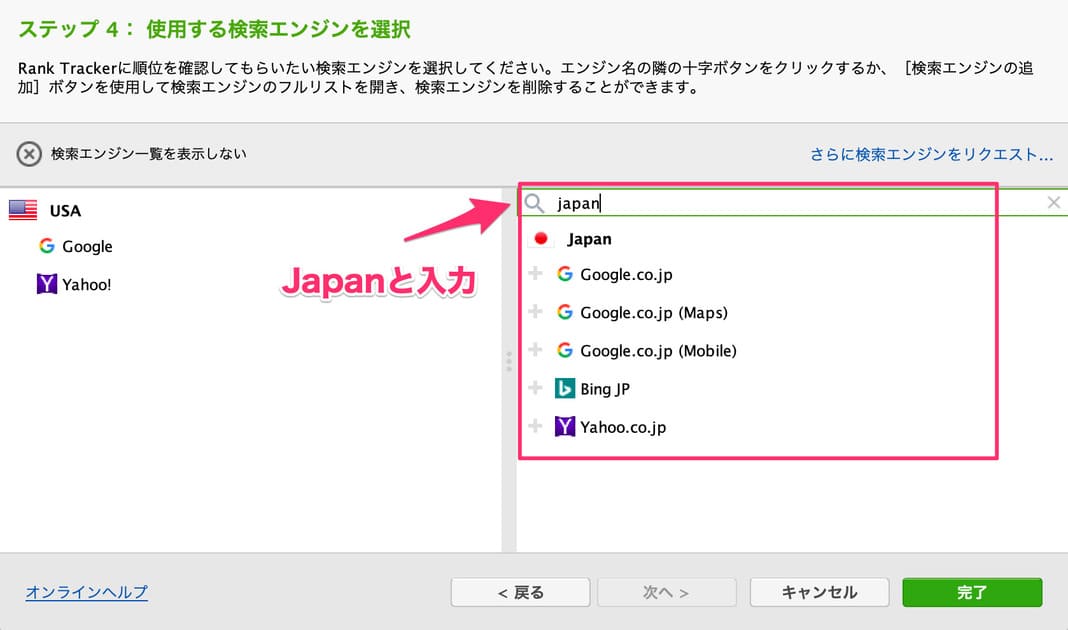
右上の検索窓に『Japan』と入力すると、日本の検索エンジンの『Google.co.jp』や『Yahoo.co.jp』が表示されます。
左側の『USA』の「Google」と「Yahoo」の検索エンジンは消しておきます。選択すると、右側に「✖」マークがでるので、そこをクリックして消しましょう。

画面右側の『Japan』から『Google.co.jp』『Google.co.jp(Mobile)』『Yahoo.co.jp』の左側に表示されている「+」マークをクリックして項目を左側に追加をし『完了』を押します。
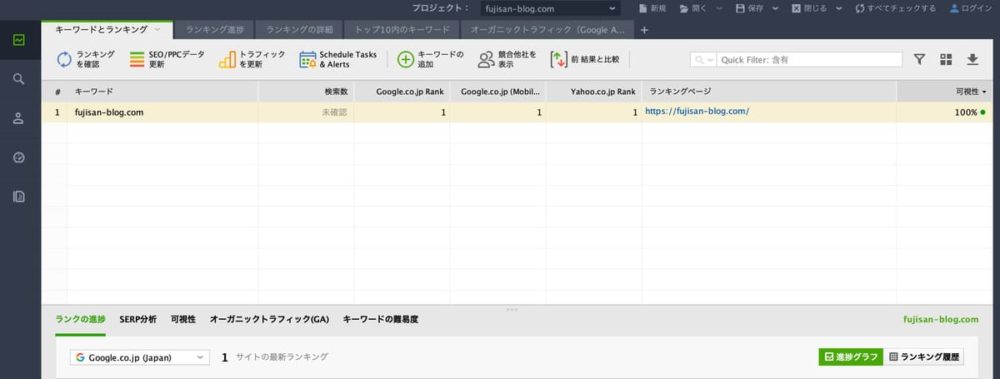
ランクトラッカーのトップページが表示され、サイト登録の完了です。
②:新しくプロジェクトを作る
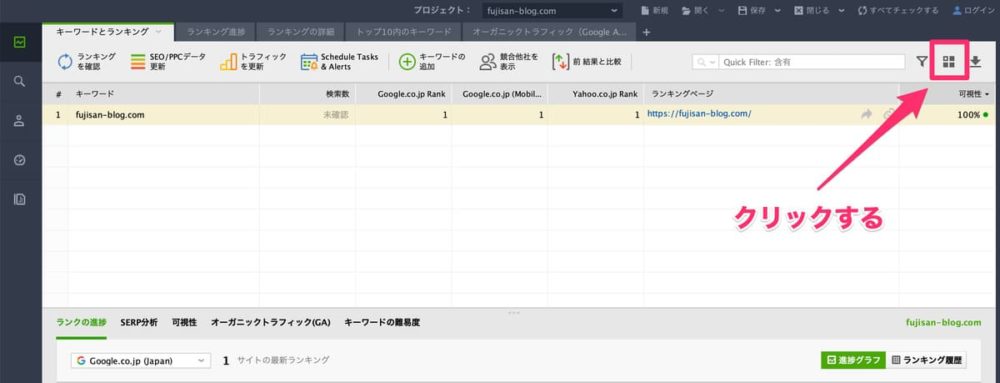
画面右上の『四角のマーク』をクリックします。
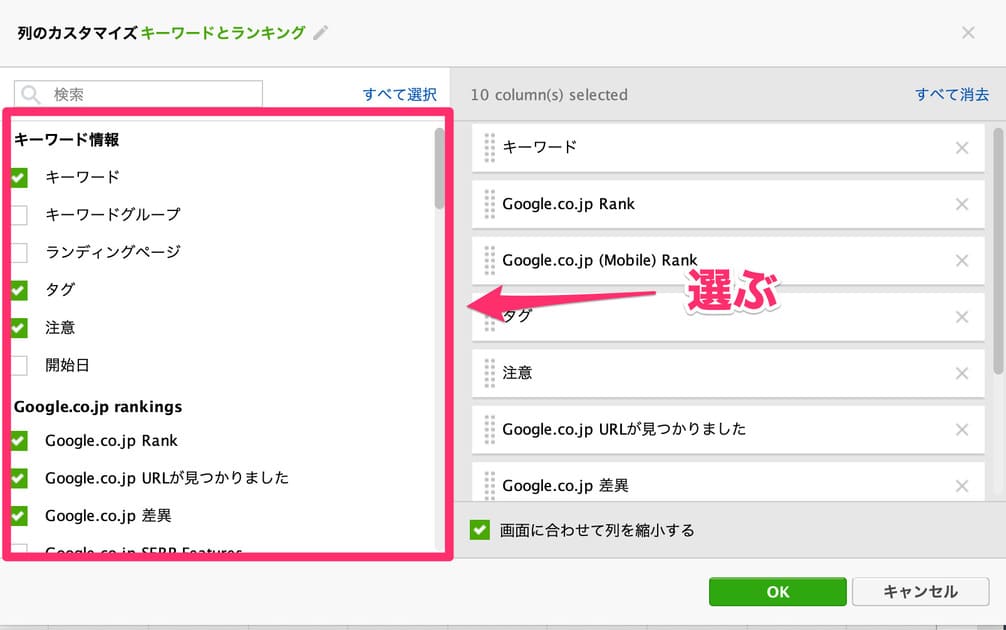
画面の左側の項目のところにチェックをいれていきます。
チェックを入れる項目
・キーワード
・タグ
・注意
・Google.co.jp Rank
・Google.co.jp 差異
・Google.co.jp URLが見つかりました
・Google.co.jp(MOBILE)Rank
・Google .co.jp 日付を確認
上記の他にも色々な項目がカスタマイズ(追加)できるので、自分がサイト運営しやすい項目を選んでいきましょう。
③:ランキング確認モードの設定
デフォルトでは上位50位までしか表示されないので、上位100位まで表示されるように設定をしておきます。
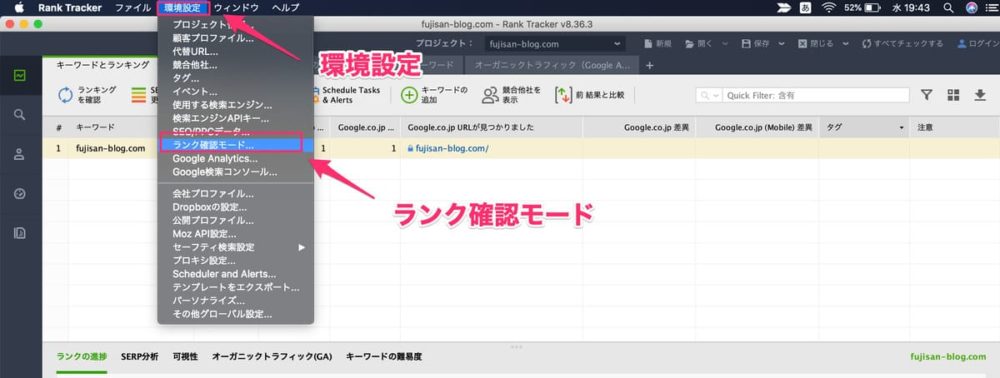
ランキング確認モードの設定
『環境設定』から『ランク確認モード』を選択します。
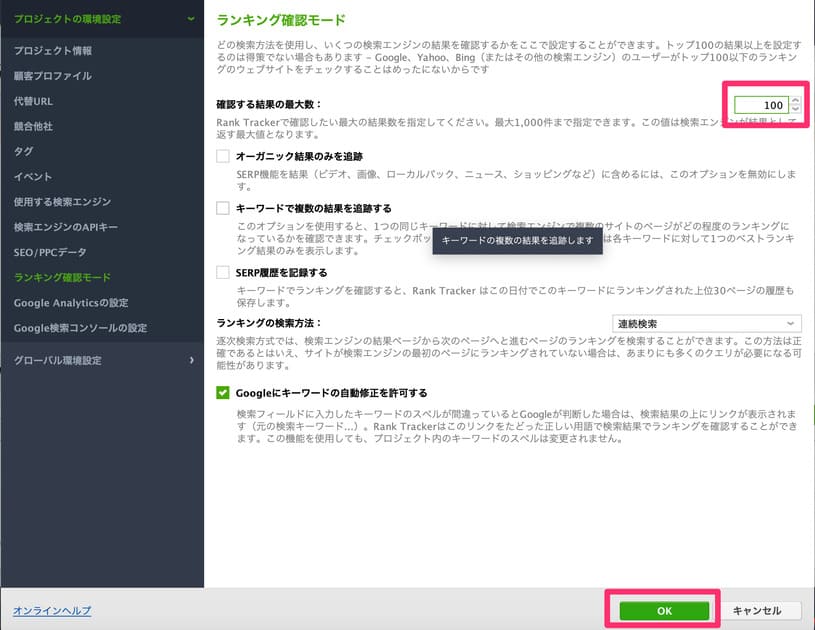
『確認する結果の最大数』を『50』から『100』に変更して『OK』を押します。これで上位100位までの順位が確認できるようになります。
④:キーワードの追加方法
ここでは、自分が狙って書いた記事のキーワードをランクトラッカーに入力していきます。
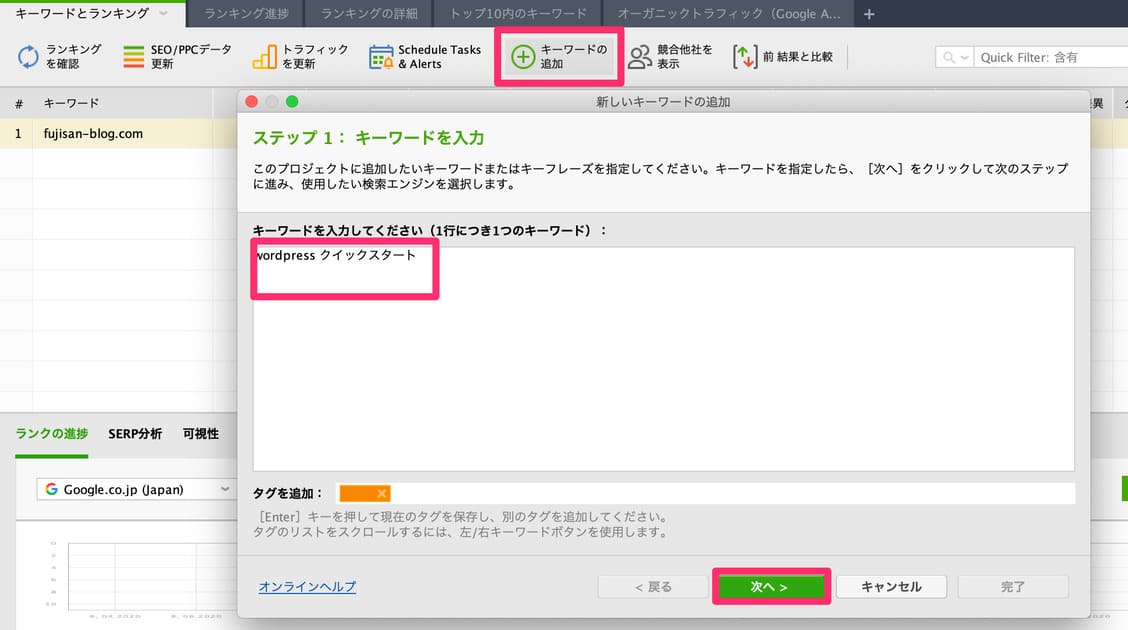
キーワードの追加方法
画面中央上の『キーワードの追加』ボタンを押し、狙って書いた記事のキーワードを打ち込んだら『次へ』を押します。

一般的にリライトは記事を投稿した日から3ヵ月前後なので、ここに日付を入力することによって、いつ書いた記事かが一目でわかるためです。
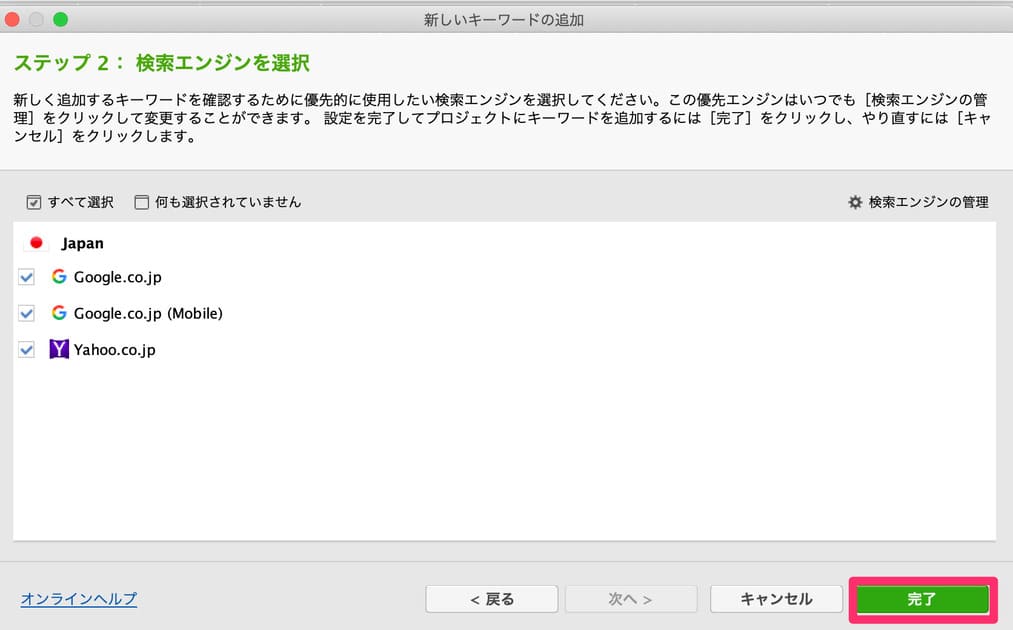
検索エンジンのところにチェックをいれて『完了』を押し、キーワードを追加します。

⑤:スケジュールの設定
スケジュール設定をしておくことによって、検索順位のチェックを『毎日』『毎週』『毎月』の何時にするか決められます。ここで決めた設定で、ランクトラッカーが自動で計測してくれます。
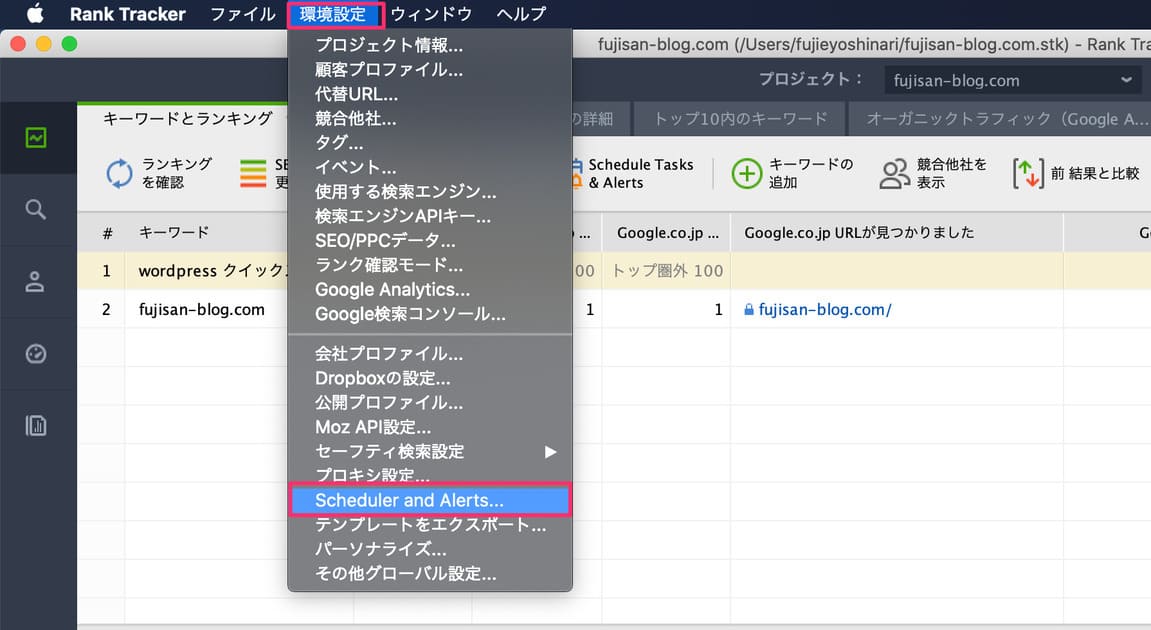
スケジュール設定
『環境設定』から『Scheduler And Alerts...』を選択します。
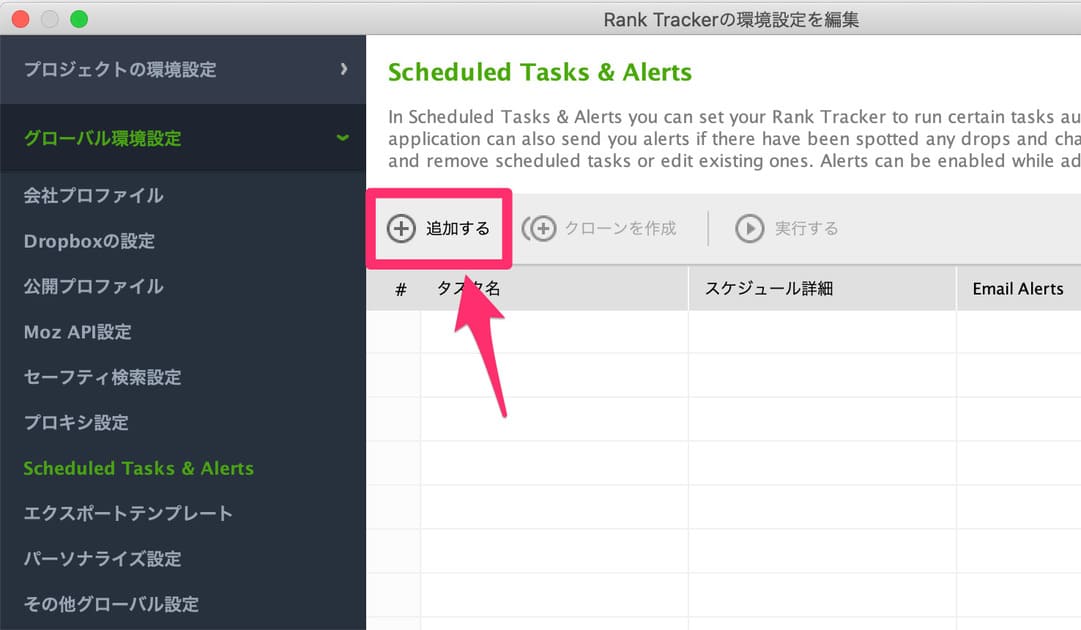
『追加する』をクリックします。
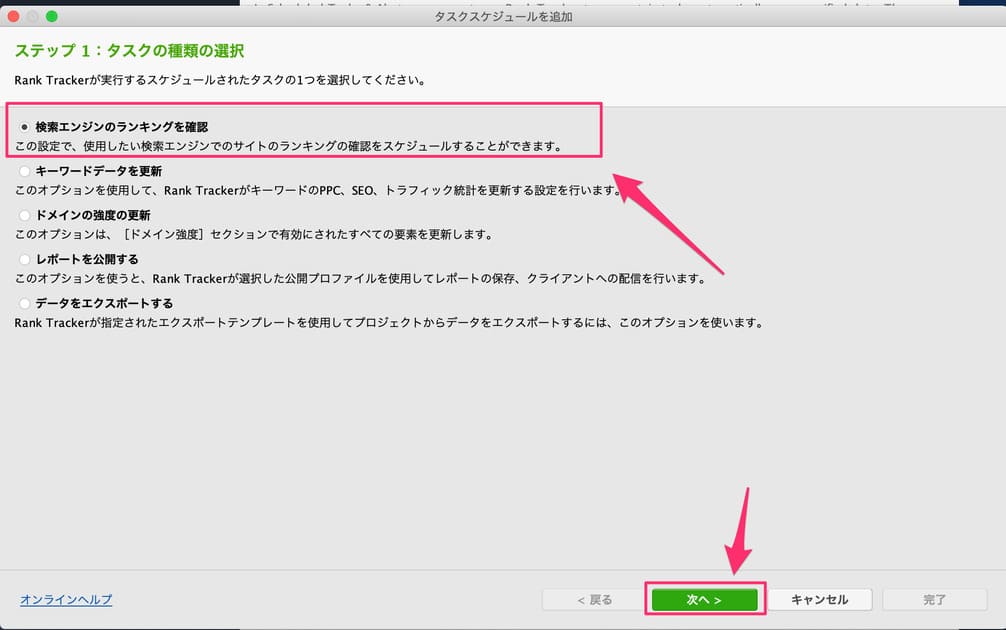
『検索エンジンのランキングを確認』のところにチェックが入っているのを確認して『次へ』を押します。
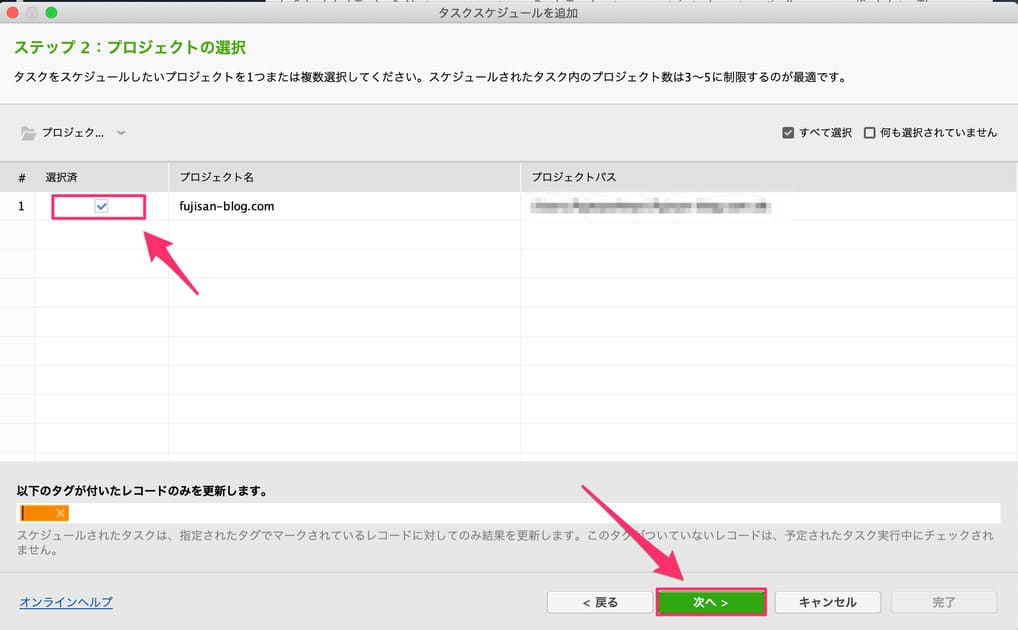
そのまま『次へ』を押します。
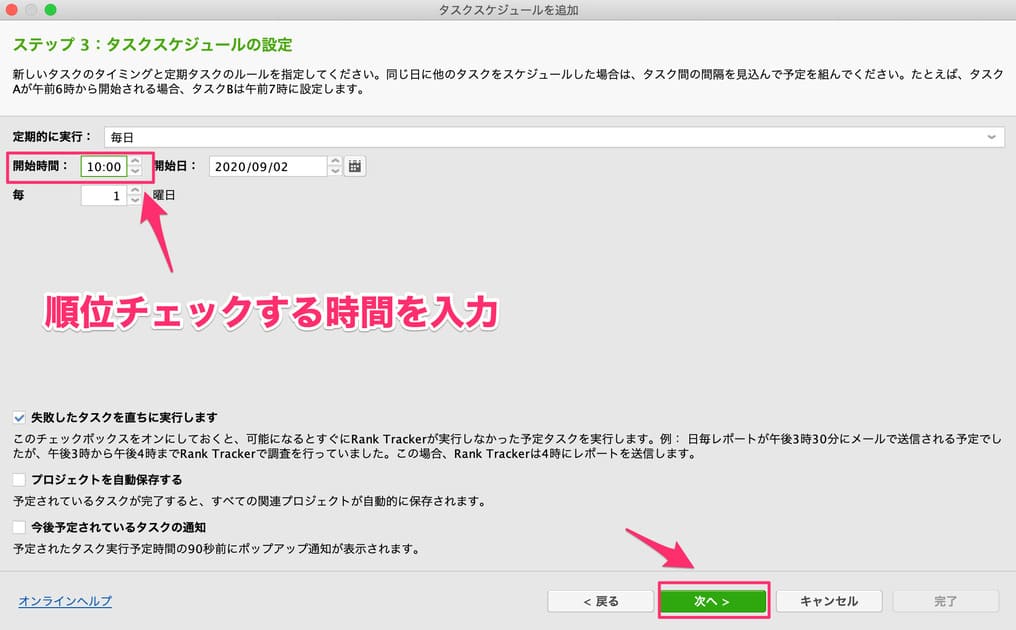
ここで順位チェックをする日時を『毎日』『毎週』『毎月』のどれかを決め『開始時間』をお好みの時間に設定し『次へ』を押します。

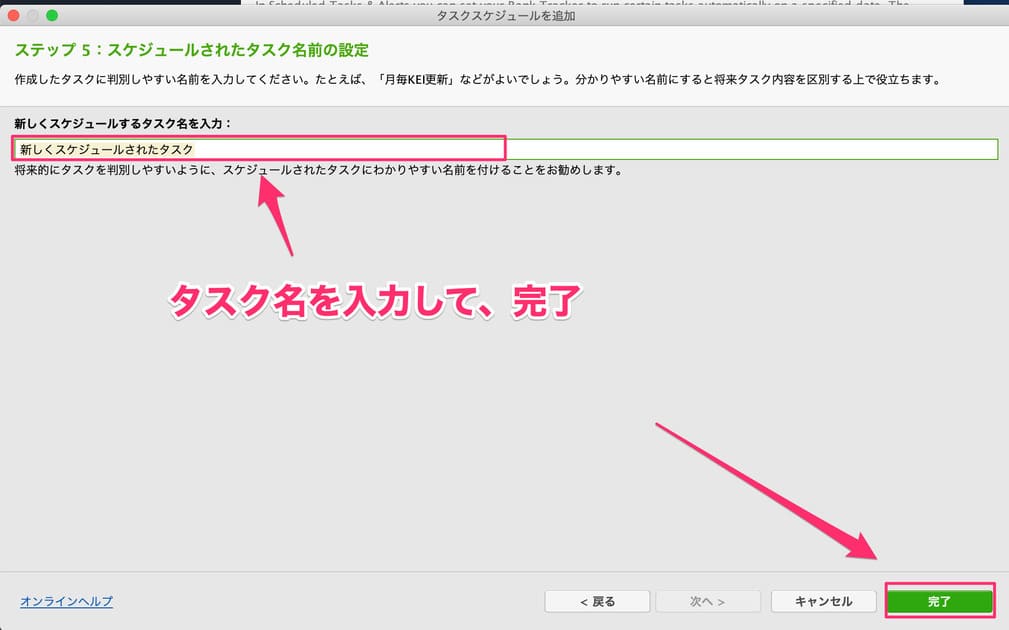
最後に『タスク名』を入力して『完了』を押せばスケジュール設定の完了です。
タスク名はご自身がわかりやすいもので構いません。
例えば『更新時間』や『順位チェック』などでもいいですね。
⑥:アナリティクスとサーチコンソールを同期する
最後にアナリティクスとサーチコンソールを同期していきます。今回はアナリティクスの手順を紹介します。サーチコンソールも同じ手順なので同様に設定してみて下さい。
アナリティクスとサーチコンソールを導入していない人は、下記で設定方法を解説しています。
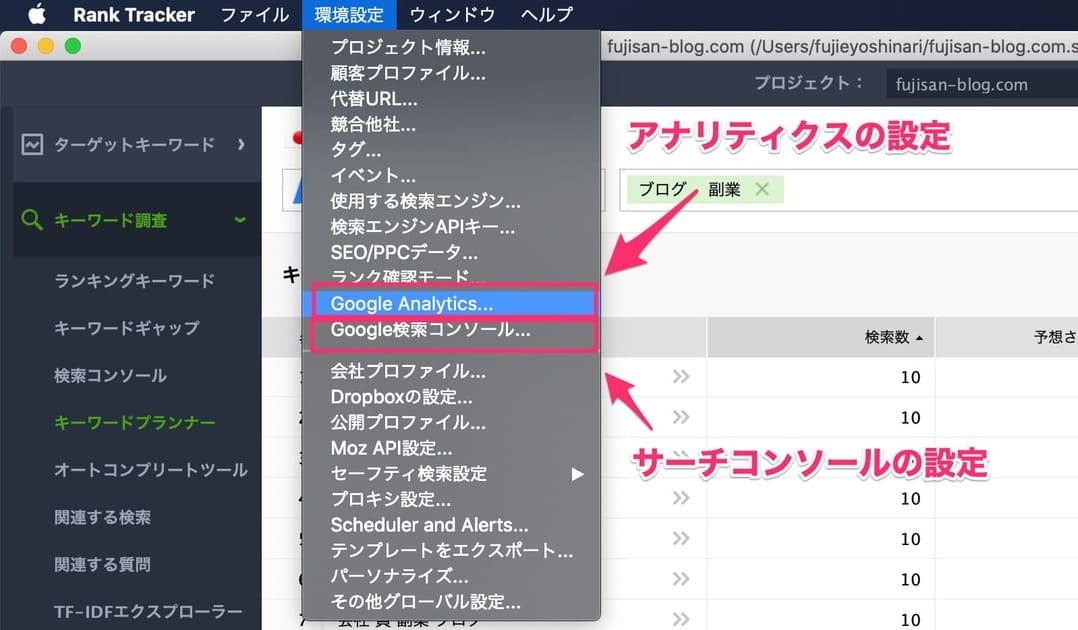
アナリティクス・サーチコンソールの同期設定
『環境設定』からアナリティクスは『Google Analytics』サーチコンソールは『Google 検索コンソール』から設定できます。
Google Analyticsの設定
『環境設定』より『Google Analytics』を選択します。
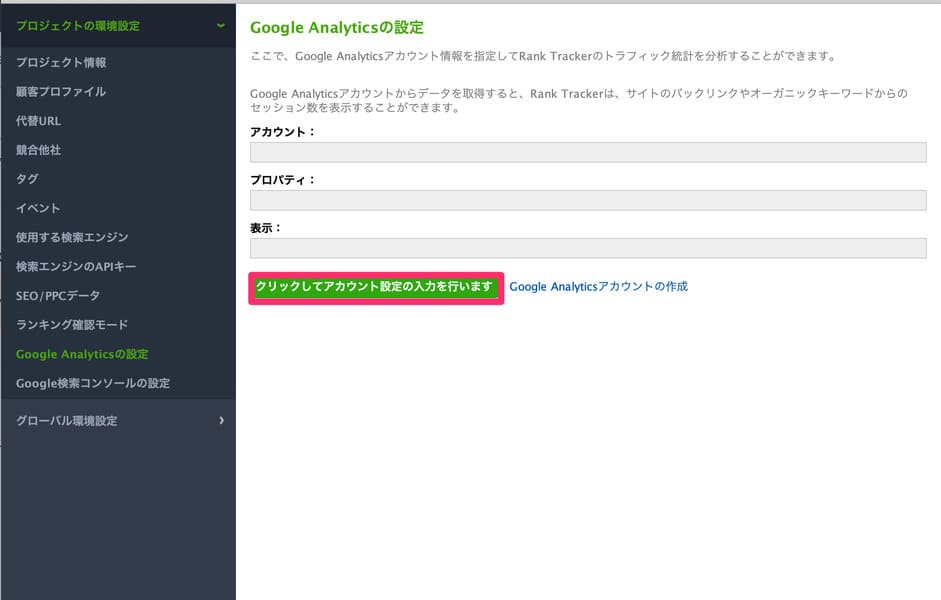
『クリックしてアカウント設定の入力を行います』を押します。
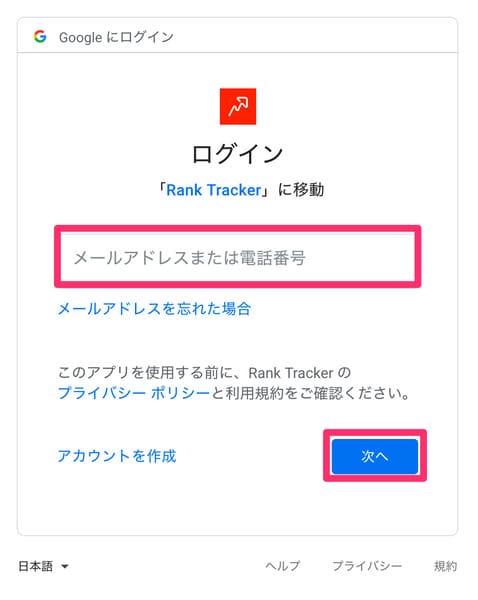
『メールアドレス』か『電話番号』を入力して『次へ』を押します。
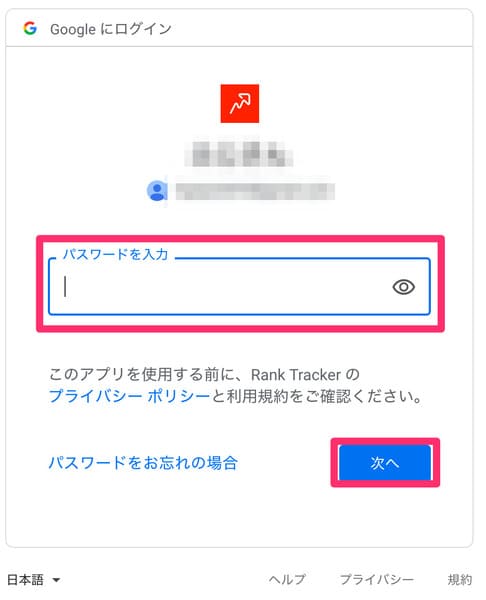
『パスワード』を入力して『次へ』を押し、進めていけば完了です。

最後にツールバーの右上にある『保存』を押しておきましょう。

以上でランクトラッカーの初期設定方法の完了です。
検索順位チェック必須ツール
まとめ:Rank Trackerを導入してサイト運営を最適化しよう
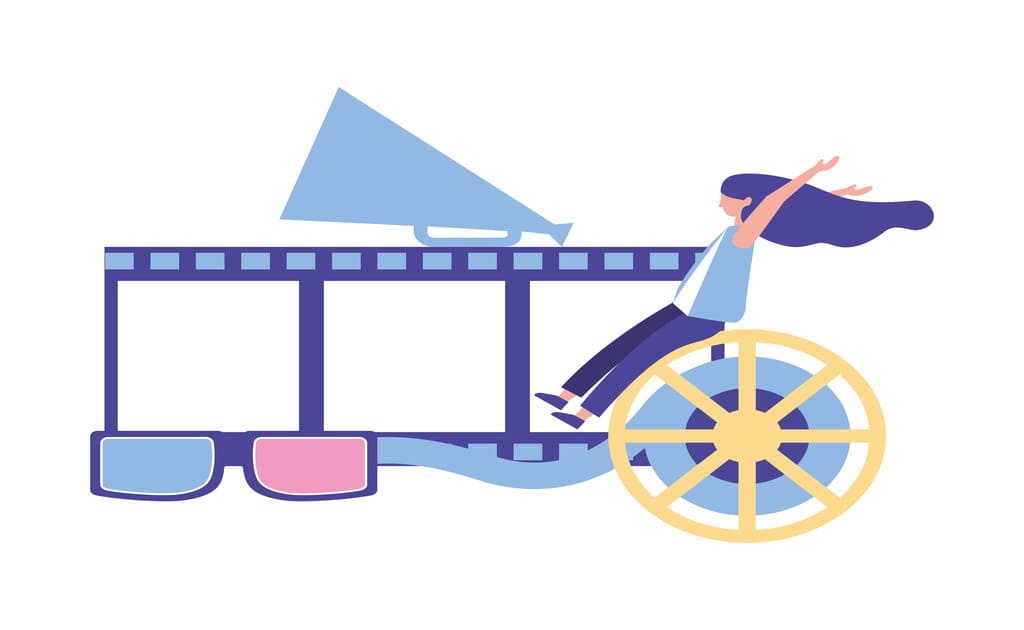
今回はSEO検索順位チェックツールのRank Trackerでできる事や、導入手順・初期設定方法を解説してきました。
今回の流れをまとめてみます。
RankTrackerの導入手順
RankTrackerの初期設定と使い方
①:サイトを登録する
②:新しくプロジェクトを作る
③:ランキング確認モードの設定
④:キーワードの追加方法
⑤:スケジュールの設定
⑥:アナリティクスとサーチコンソールを同期する
ブログの検索順位を知ることはサイト運営をしていくうえでとても大切です。
記事を書き終えたら狙ったキーワードをランクトラッカーに入力し、検索順位チェックをしながら日々改善していきましょう。